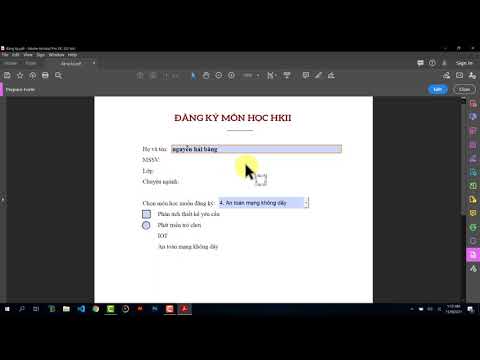WikiHow này hướng dẫn bạn cách lưu bản vẽ AutoCAD dưới dạng PDF để có thể dễ dàng chia sẻ và in. Nếu bạn có AutoCAD trên máy tính, cách tốt nhất để chuyển bản vẽ của bạn sang PDF là xuất bản vẽ từ bên trong chương trình. Nếu không có AutoCAD, bạn có thể sử dụng dịch vụ chuyển đổi trực tuyến như CloudConvert để chuyển đổi tệp DWG sang định dạng PDF.
Các bước
Phương pháp 1/3: Xuất một bố cục trong AutoCAD

Bước 1. Nhấp vào tab bố cục
Nó ở gần góc dưới cùng bên trái của vùng vẽ.
Phương pháp này sẽ lưu bản vẽ bố cục đơn vào tệp PDF 1 trang
Bước 2. Nhấp vào tab Đầu ra
Nó ở trên cùng của màn hình.
Bước 3. Nhấp vào Plot
Nó nằm trên bảng Plot ở đầu AutoCAD.
Bước 4. Chọn một cài đặt sẵn PDF
Các tùy chọn được liệt kê trong phần "Máy in / Máy vẽ" trong menu "Tên". Có một số tùy chọn PDF để bạn lựa chọn, mỗi tùy chọn được tối ưu hóa cho các mục đích khác nhau.
Ví dụ: nếu bạn muốn tệp PDF của mình được tối ưu hóa để in chất lượng cao, bạn sẽ chọn AutoCAD PDF (In chất lượng cao).pc3.
Bước 5. Chọn tùy chọn của bạn
Kiểm tra kỹ diện tích ô, tỷ lệ ô, hướng và khổ giấy đã được tạo tự động và thực hiện bất kỳ thay đổi nào nếu cần.
Bước 6. Bấm OK
Nó nằm ở phần dưới cùng trung tâm của cửa sổ.
Bước 7. Chọn tên và vị trí tệp
Chọn thư mục mà bạn muốn lưu tệp PDF và nhập tên tệp cho tệp kết quả.
Bước 8. Nhấp vào Lưu
Thao tác này sẽ lưu tệp PDF mới của bạn vào thư mục đã chọn.
Phương pháp 2/3: Xuất nhiều bố cục trong AutoCAD

Bước 1. Chọn các tab bố cục bạn muốn xuất
Để chọn nhiều tab, hãy giữ Điều khiển khi bạn nhấp vào từng tab bố cục ở cuối AutoCAD.
Sử dụng phương pháp này, bạn sẽ có tùy chọn lưu từng bố cục dưới dạng các tệp PDF riêng lẻ hoặc kết hợp chúng thành một tệp PDF nhiều trang
Bước 2. Nhấp chuột phải vào lựa chọn và chọn Xuất bản các bố cục đã chọn
Thao tác này sẽ mở hộp thoại Xuất bản.
Bước 3. Chọn PDF từ menu "Xuất bản lên"
Bước 4. Chọn một cài đặt sẵn PDF
Bạn sẽ cần chọn một giá trị đặt trước từ menu "Cài đặt trước PDF". Có một số tùy chọn PDF để bạn lựa chọn, mỗi tùy chọn được tối ưu hóa cho các mục đích khác nhau.
Ví dụ: nếu bạn muốn tệp PDF của mình được tối ưu hóa để in chất lượng cao, bạn sẽ chọn AutoCAD PDF (Web và Di động).pc3 để tạo một tệp nhỏ hơn được tối ưu hóa cho internet và / hoặc màn hình nhỏ.
Bước 5. Nhấp vào nút Tùy chọn xuất bản
Giờ đây, bạn có thể chọn tạo một tệp PDF nhiều trang có chứa tất cả các bố cục hoặc tạo các tệp PDF riêng lẻ cho từng bố cục.
Bước 6. Chọn cách tạo (các) tệp PDF của bạn
- Lựa chọn Tệp nhiều trang tính để tạo một tệp PDF với các trang riêng biệt cho mỗi bố cục.
- Nếu bạn muốn tạo các tệp PDF riêng lẻ cho từng bố cục, hãy xóa dấu kiểm khỏi "Tệp nhiều trang".
Bước 7. Điều chỉnh các cài đặt khác của bạn và nhấp vào OK
Kiểm tra kỹ diện tích ô, tỷ lệ ô, hướng và khổ giấy đã được tạo tự động và thực hiện bất kỳ thay đổi nào nếu cần.
Bước 8. Nhấp vào Xuất bản
Điều này sẽ tạo (các) tệp PDF của bạn dựa trên tiêu chí của bạn.
Bạn sẽ được nhắc chọn vị trí lưu cho (các) tệp đầu ra
Phương pháp 3/3: Chuyển đổi bằng Công cụ chuyển đổi trực tuyến

Bước 1. Truy cập https://cloudconvert.com/dwg-to-pdf trong trình duyệt web
Nếu bạn không có AutoCAD trên máy tính của mình, hãy thử sử dụng trình chuyển đổi DWG sang PDF trực tuyến như công cụ này từ CloudConvert.
- Phương pháp này yêu cầu tải tệp bản vẽ của bạn lên máy chủ của bên thứ ba, vì vậy hãy tránh sử dụng phương pháp này nếu bản vẽ của bạn chứa thông tin cá nhân.
- Nếu bạn muốn chuyển đổi tất cả các bố cục trong tệp, một tệp PDF nhiều trang sẽ được tạo
Bước 2. Nhấp vào Chọn tệp
Đó là nút màu đỏ gần giữa trang.
Bước 3. Chọn tệp DWG của bạn và nhấp vào Mở
Điều này sẽ thêm tên tệp vào trang.
Bước 4. Nhấp vào cờ lê để đặt tùy chọn chuyển đổi của bạn (tùy chọn)
Nút cờ lê xuất hiện bên cạnh tên tệp. Tại đây, bạn có thể chỉ định cài đặt ưa thích của mình, chẳng hạn như bạn có muốn chuyển đổi tất cả bố cục trong tệp hay không, có Tự động thu phóng để vừa với trang hay không và tùy chọn đặt đầu ra chiều cao và chiều rộng của bạn theo pixel.
Bước 5. Nhấp vào nút Chuyển đổi
Nó nằm ở khu vực dưới cùng bên phải của trang. Thao tác này sẽ tải tệp lên và bắt đầu quá trình chuyển đổi. Khi quá trình chuyển đổi hoàn tất, bạn sẽ được nhắc tải xuống tệp.

Bước 6. Nhấp vào nút Tải xuống màu xanh lá cây
Nó ở góc dưới cùng bên phải. Thao tác này sẽ tải xuống bản vẽ dưới dạng tệp PDF.