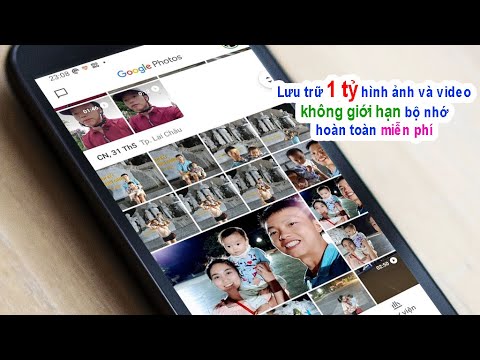WikiHow này hướng dẫn bạn cách sử dụng ứng dụng Starbucks dành cho thiết bị di động để lưu trữ thông tin thẻ Starbucks Rewards, nạp tiền vào số dư trong thẻ của bạn, đặt món trong thực đơn và thanh toán cho các món.
Các bước
Phần 1/5: Tạo tài khoản

Bước 1. Mở ứng dụng Starbucks
Nó có màu xanh lá cây với logo Starbucks màu trắng.

Bước 2. Nhấn Tham gia phần thưởng
Đây là một nút màu xanh lá cây ở góc dưới bên phải của màn hình. Nhấn vào nó sẽ đưa bạn đến trang tạo tài khoản.
Nếu bạn đã có tài khoản, hãy nhấn Đăng nhập Phía bên trái của Tham gia phần thưởng, nhập địa chỉ email và mật khẩu của bạn và chuyển sang phần tiếp theo.

Bước 3. Nhập thông tin cá nhân của bạn
Điều này bao gồm việc điền vào các trường sau:
- Tên đầu tiên
- Họ
- Mã Bưu Chính

Bước 4. Nhập chi tiết tài khoản
Để làm như vậy, bạn sẽ nhập các thông tin sau:
- Địa chỉ email - Trong trường "[email protected]", hãy nhập địa chỉ email hiện tại đang hoạt động.
- Mật khẩu - Trong trường "Tạo mật khẩu", hãy nhập mật khẩu cho tài khoản của bạn. Bạn có thể nhấn CHỈ ở bên phải của trường này để hiển thị mật khẩu của bạn khi bạn nhập.

Bước 5. Chọn tùy chọn Phần thưởng Starbucks
Chương trình Điểm thưởng của Starbucks là chương trình cho phép bạn thanh toán bằng điện thoại của mình và tích lũy điểm cho đồ uống miễn phí. Các tùy chọn của bạn bao gồm những điều sau:
- Đưa cho tôi một thẻ kỹ thuật số ngay lập tức - Chỉ định một thẻ kỹ thuật số cho tài khoản của bạn. Bạn sẽ có thể sử dụng thiết bị di động của mình để thanh toán đồ uống, đăng ký nạp miễn phí và nhận các phần thưởng khác.
- Tham gia bằng Thẻ Starbucks mà tôi đã có - Nhắc bạn nhập số thẻ Starbucks Rewards và mã bảo mật.

Bước 6. Thêm ngày sinh của bạn
Để làm như vậy, hãy nhấn vào Tháng và chọn một tháng, sau đó nhấn vào Ngày thanh và chọn một số ngày.

Bước 7. Trượt nút "Điều khoản sử dụng" sang phải
Nó sẽ chuyển sang màu xanh lục, biểu thị rằng bạn đã đọc và chấp nhận các điều khoản sử dụng của Starbucks.
- Để đọc Điều khoản sử dụng, bạn có thể nhấn vào liên kết "Điều khoản sử dụng" phía trên TẠO TÀI KHOẢN cái nút.
- Bạn cũng có thể trượt Có, tôi muốn gửi email từ Starbucks chuyển sang trái để chọn không nhận email. Nó ở trên tiêu đề "Điều khoản Sử dụng".

Bước 8. Nhấn vào TẠO TÀI KHOẢN (iPhone) hoặc Tham gia Phần thưởng (Android).
Nó ở cuối trang. Miễn là bạn đã điền đầy đủ các trường bắt buộc, làm như vậy sẽ tạo tài khoản Starbucks của bạn.

Bước 9. Nhấn vào Nạp thẻ khi được nhắc
Nó ở cuối trang. Bây giờ tài khoản của bạn đã được tạo, đã đến lúc nạp thêm tiền vào đó.
Phần 2/5: Nạp thẻ của bạn

Bước 1. Nhấn Tải lại
Nó ở góc dưới bên trái của màn hình. Tùy chọn này sẽ cho phép bạn thêm tiền vào thẻ kỹ thuật số của mình.
Nếu bạn đã đăng nhập bằng tài khoản hiện có, trước tiên hãy nhấn vào Tiền lương ở góc trên cùng bên trái của màn hình (iPhone) hoặc trong ☰ menu thả xuống (Android).

Bước 2. Nhấn Tải lại (iPhone) hoặc Chọn số lượng tải lại (Android).
Nó ở gần đầu trang. Trường này, cho phép bạn chọn số tiền bạn muốn thêm vào thẻ của mình, chứa các tùy chọn sau:
- $25
- $50
- $75
- $100
- Bạn cũng có thể nhấn Khác để chọn các khoản tăng $ 5 giữa số tiền thấp nhất bạn có thể thêm (10 đô la) và số tiền cao nhất bạn có thể thêm (100 đô la).

Bước 3. Nhấn vào số tiền ưa thích của bạn
Điều này sẽ đặt nó làm số tiền để thêm vào thẻ của bạn.

Bước 4. Nhấn vào Thanh toán bằng (iPhone) hoặc Phương thức thanh toán (Android).
Nó ở dưới Nạp lại Lựa chọn. Đây là nơi bạn sẽ thêm phương thức thanh toán.
Nếu bạn đang sử dụng iPhone, phương thức thanh toán mặc định ở đây sẽ là "Apple Pay" nếu bạn đã thiết lập

Bước 5. Nhấn vào Thêm phương thức thanh toán
Tùy chọn này ở gần đầu trang. Bạn sẽ thấy một số tùy chọn trên trang tiếp theo:
- Thêm thẻ tín dụng / thẻ ghi nợ - Cho phép bạn thêm số thẻ tín dụng hoặc thẻ ghi nợ (ví dụ: Visa hoặc MasterCard) vào tài khoản Starbucks của mình.
- Thiết lập Chase Pay - Cho phép bạn thiết lập tùy chọn thanh toán dựa trên Chase mà không cần thẻ.
- Thêm thẻ từ Visa Checkout - Cho phép bạn thiết lập tùy chọn thanh toán dựa trên Visa mà không cần thẻ.
- Thiết lập PayPal - Cho phép bạn nhập địa chỉ email PayPal và mật khẩu để liên kết PayPal với tài khoản Starbucks của bạn.

Bước 6. Nhấn vào tùy chọn thanh toán ưa thích của bạn
Làm như vậy sẽ nhắc bạn thêm chi tiết thẻ hoặc đưa bạn đến trang chủ của dịch vụ (ví dụ: PayPal) để xác minh.

Bước 7. Nhập thông tin thanh toán của bạn
Quy trình này sẽ thay đổi tùy theo dịch vụ bạn đã chọn, nhưng thường sẽ bao gồm việc nhập số thẻ tín dụng / thẻ ghi nợ, tên, ngày hết hạn và mã bảo mật hoặc nhập chi tiết tài khoản ngân hàng hoặc PayPal cùng với mật khẩu cho dịch vụ đã chọn của bạn.
Khi bạn nhập xong thông tin chi tiết của thẻ, bạn sẽ nhấn Thêm vào ở góc trên bên phải của màn hình.

Bước 8. Nhấn vào nút "Quay lại"
Nó ở góc trên bên trái của màn hình. Thao tác này sẽ đưa bạn trở lại trang "RELOAD" nơi bạn có thể hoàn tất chi tiết nạp thẻ của mình.

Bước 9. Nhấn RELOAD (iPhone) hoặc XÁC NHẬN (Android).
Nó ở cuối màn hình hoặc góc trên bên phải của màn hình. Nhấn vào điều này sẽ thêm tiền từ phương thức thanh toán đã chọn của bạn (được liệt kê trong trường "Thanh toán bằng") vào thẻ Phần thưởng kỹ thuật số của bạn.
Trên iPhone, số tiền bạn đang thêm vào thẻ của mình sẽ hiển thị bên cạnh nút này. Ví dụ: nếu bạn đang thêm $ 25 vào thẻ của mình, nút này sẽ cho biết RELOAD $ 25.
Phần 3/5: Đặt hàng

Bước 1. Nhấn ĐẶT HÀNG
Đó là một tab ở phía bên phải của các tùy chọn trên màn hình (iPhone) hoặc một tùy chọn trong ☰ menu thả xuống (Android).

Bước 2. Nhấn vào Menu
Tab này nằm gần góc trên cùng bên trái của màn hình.
- Bạn cũng có thể ở trên Đặc sắc tab, hiển thị các mục thực đơn theo mùa khác nhau.
- Bạn cũng sẽ nhận thấy Trước (chỉ iPhone) và Yêu thích ở phía trên bên phải của màn hình. Các tab này tương ứng chứa các đơn đặt hàng trước đây và các đơn đặt hàng đã lưu.

Bước 3. Nhấn vào một danh mục
Ví dụ: bạn có thể nhấn Đồ uống Espresso nếu bạn muốn gọi một mocha, hoặc Cửa hàng bánh mì để xem xét các tùy chọn bánh rán khác nhau.

Bước 4. Nhấn vào một mục bạn muốn đặt
Điều này sẽ thêm nó vào trang đặt hàng của bạn.
- Trên iPhone, nếu bạn muốn thêm một mặt hàng khác vào đơn đặt hàng của mình, bạn sẽ nhấn vào Thêm các mặt hàng khác bên dưới mục của bạn trên trang này và sau đó nhấn vào một mục khác.
- Trên Android, nhấn XEM ĐƠN HÀNG để điều hướng đến trang đặt hàng.

Bước 5. Nhấn Tiếp tục
Nó ở góc dưới bên phải của màn hình.
Bạn cũng có thể muốn tùy chỉnh mặt hàng đã đặt hàng của mình; nếu có, hãy nhấn vào nó và xem xét các tùy chọn của nó (ví dụ: kích thước, máy bơm hương liệu, v.v.)

Bước 6. Chọn cửa hàng
Miễn là Starbucks có quyền truy cập vào dữ liệu vị trí của bạn, bạn sẽ thấy danh sách các cửa hàng gần nhất bật lên từ cuối màn hình. Nhấn vào một cái sẽ chọn nó.
Nếu bạn chưa cho phép Starbucks truy cập vào vị trí của mình, bạn sẽ cần tìm vị trí của mình trên bản đồ theo cách thủ công bằng cách phóng to một vị trí và sau đó nhấn vào một chấm màu xanh lục trên bản đồ

Bước 7. Nhấn vào dấu kiểm
Nó ở bên phải màn hình. Làm như vậy sẽ xác nhận quyết định của cửa hàng và đưa bạn đến trang thanh toán.

Bước 8. Nhấn ĐẶT HÀNG (iPhone) hoặc mũi tên màu trắng (Android)
Nó ở cuối màn hình. Đơn hàng của bạn sẽ được đặt.
Trên iPhone, nếu bạn không có tiền trong thẻ Phần thưởng của mình, tùy chọn này sẽ cho biết RELOAD + ĐẶT HÀNG. Nhấn vào nó sẽ chuyển $ 10 từ phương thức thanh toán mặc định của bạn sang thẻ Phần thưởng của bạn.
Phần 4/5: Thêm thẻ quà tặng

Bước 1. Nhấn QUẢN LÝ
Nó nằm ở góc dưới cùng bên phải của trang "PAY".

Bước 2. Nhấn + Thêm thẻ Starbucks
Đây là tùy chọn cuối cùng trên trang.

Bước 3. Nhập số thẻ quà tặng Starbucks của bạn
Đó là mã ở mặt trước của thẻ.

Bước 4. Nhập mã thẻ quà tặng
Đây là mã gồm tám chữ số ở mặt sau của thẻ.
Trước tiên, bạn có thể cần phải cào một lớp giấy bạc ở mặt sau của thẻ để xem mã này

Bước 5. Nhấn vào Thêm
Nó ở góc trên bên phải của màn hình. Làm như vậy sẽ thêm thẻ của bạn vào trang "THANH TOÁN"; nếu bạn muốn thanh toán bằng thẻ này thay vì thẻ Starbucks Rewards kỹ thuật số của mình, bạn sẽ nhấn vào thẻ để chọn trước khi thanh toán.
Phần 5/5: Thanh toán

Bước 1. Nhấn vào tab Thanh toán
Nó nằm ở góc trên bên trái của màn hình (iPhone) hoặc ở ☰ menu thả xuống (Android).

Bước 2. Nhấn vào thẻ bạn muốn sử dụng
Nếu bạn chỉ có một thẻ trên trang này, nó sẽ được chọn theo mặc định.
Bạn có thể đảm bảo rằng một thẻ được chọn bằng cách tìm dấu kiểm bên dưới góc dưới cùng bên phải của thẻ đó

Bước 3. Nhấn vào THANH TOÁN
Nút này ở gần cuối màn hình. Làm như vậy sẽ hiển thị mã vạch cho thẻ đã chọn của bạn.

Bước 4. Cho phép nhân viên pha chế của bạn quét mã vạch
Bạn có thể cần đưa điện thoại của mình cho họ để cho phép họ làm như vậy, đặc biệt nếu bạn đang ở một địa điểm lái xe qua. Sau khi họ quét mã, đơn đặt hàng của bạn sẽ tự động được thanh toán miễn là số dư của bạn đủ để thanh toán đơn đặt hàng.
Bạn cũng có thể đọc mã mười sáu chữ số bên dưới mã vạch cho nhân viên pha chế của mình nếu bạn muốn cầm điện thoại trong tay
Lời khuyên
- Bạn không cần phải có kết nối mạng để sử dụng tùy chọn thanh toán. Tuy nhiên, bạn cần nó nếu bạn muốn cập nhật số dư của mình.
- Nếu mã vạch không quét đúng cách, hãy thử tăng độ sáng màn hình điện thoại của bạn.