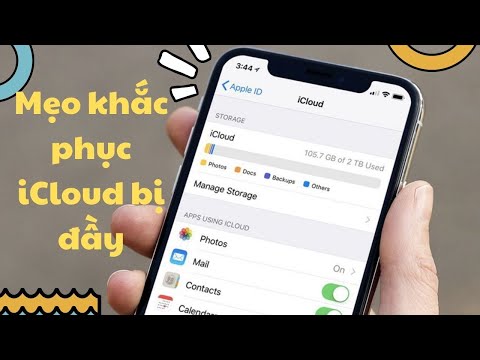WikiHow này hướng dẫn bạn cách đặt hình nền iPhone hơi dịch chuyển khi bạn nghiêng iPhone.
Các bước

Bước 1. Mở Cài đặt iPhone của bạn
Làm như vậy bằng cách nhấn vào biểu tượng bánh răng màu xám trên màn hình chính.

Bước 2. Cuộn xuống và chạm vào Hình nền
Nó nằm trong nhóm tùy chọn thứ ba.

Bước 3. Nhấn vào Chọn hình nền mới
Đây là ở đầu màn hình của bạn.

Bước 4. Chọn một album ảnh
Bạn sẽ thấy một vài tùy chọn khác nhau ở đây:
- Hình nền chứng khoán của Apple - Chúng bao gồm ảnh "Động", "Ảnh tĩnh" và "Trực tiếp" (iPhone 6 và mới hơn). Ảnh "Động" và "Trực tiếp" được làm động.
- Tất cả ảnh (hoặc Thư viện ảnh) - Tất cả ảnh đủ điều kiện hình nền trên iPhone của bạn.
- Các album khác - Bạn sẽ thấy các album khác trong ứng dụng Ảnh của mình (ví dụ: "Ảnh chụp màn hình") được liệt kê bên dưới album Thư viện ảnh của bạn.

Bước 5. Chọn ảnh nền
Lưu ý rằng bạn không thể đặt video làm hình nền trừ khi video đó đến từ album "Trực tiếp".

Bước 6. Nhấn vào Phối cảnh
Đây là ở cuối màn hình xem trước hình nền.
Một số ảnh, chẳng hạn như ảnh "Trực tiếp" hoặc "Động", sẽ không có tùy chọn Phối cảnh

Bước 7. Nhấn vào Đặt
Nó ở cuối màn hình.

Bước 8. Chọn màn hình hình nền
Bạn có thể đặt hình nền đã chọn làm nền Màn hình khóa bằng cách chạm vào Đặt màn hình khóa, nền Màn hình chính của bạn bằng cách chạm vào Thiết lập màn hình chínhhoặc cả hai màn hình bằng cách chạm vào Đặt cả hai.