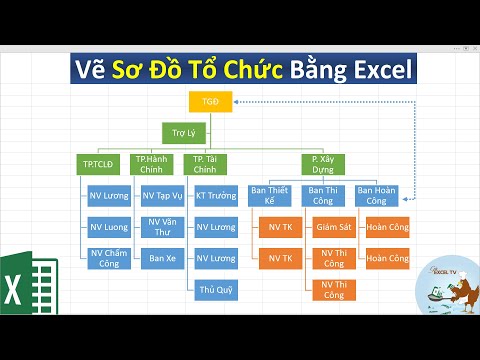WikiHow này hướng dẫn bạn cách duyệt và mua các mặt hàng bằng ứng dụng Wish trên iPhone hoặc iPad của bạn. Bạn cũng sẽ học cách tạo và quản lý danh sách mong muốn, đây là danh sách các mặt hàng bạn muốn mua.
Các bước
Phương pháp 1/6: Tạo tài khoản

Bước 1. Mở Wish trên iPhone hoặc iPad của bạn
Đó là biểu tượng màu xanh lam với một "w" màu trắng bên trong. Nếu ứng dụng đã được cài đặt, bạn sẽ tìm thấy nó trên một trong các màn hình chính của mình.
Nếu bạn không thấy ứng dụng trên điện thoại hoặc máy tính bảng của mình, hãy tải xuống ngay bây giờ miễn phí từ Cửa hàng ứng dụng.

Bước 2. Nhấn vào Tạo tài khoản
Đó là nút màu xanh lam ở giữa màn hình.
Nếu trước đây bạn đã tạo tài khoản, bạn chỉ cần nhấn vào Đăng nhập để đăng nhập ngay bây giờ.

Bước 3. Điền vào biểu mẫu
Nhập tên của bạn vào ô trống được cung cấp, nhập (và xác nhận) địa chỉ email của bạn, sau đó tạo mật khẩu mà bạn sẽ sử dụng để đăng nhập.
Nếu bạn muốn tạo tài khoản bằng thông tin đăng nhập Google hoặc Facebook, hãy cuộn xuống và nhấn vào nút của dịch vụ bạn muốn, sau đó làm theo hướng dẫn trên màn hình để hoàn tất thiết lập tài khoản

Bước 4. Nhấn vào Tạo tài khoản
Tài khoản Wish của bạn hiện đã được tạo và sẵn sàng sử dụng.
Phương pháp 2/6: Đặt hàng

Bước 1. Mở Wish trên iPhone hoặc iPad của bạn
Đó là biểu tượng màu xanh lam với một "w" màu trắng bên trong. Nếu ứng dụng đã được cài đặt, bạn sẽ tìm thấy nó trên một trong các màn hình chính của mình.

Bước 2. Tìm kiếm hoặc duyệt một mục
Đây là cách thực hiện:
-
Tìm kiếm:
Nhập (các) cụm từ tìm kiếm của bạn vào thanh "Tìm kiếm" ở đầu màn hình. Khi bạn nhập, một danh sách các kết quả phù hợp sẽ xuất hiện. Nhấn vào cụm từ tìm kiếm chính xác hoặc nhấn vào Tìm kiếm trên bàn phím của bạn để hiển thị tất cả các kết quả phù hợp.
-
Duyệt:
Nhấn vào biểu tượng danh mục (4 hình vuông ở trên thanh biểu tượng ở cuối màn hình) để xem danh sách các danh mục, sau đó nhấn vào một danh mục để xem nội dung bên trong. Từ đây, bạn có thể chọn một trong các danh mục phụ từ thanh màu xanh lam ở đầu màn hình và / hoặc lọc kết quả bằng cách nhấn vào biểu tượng bộ lọc (ba thanh trượt có núm) ở góc trên cùng bên phải.

Bước 3. Nhấn vào một mục để tìm hiểu thêm về nó
Thao tác này sẽ mở mặt hàng đến tab Tổng quan, nơi bạn sẽ tìm thấy ảnh, giá và liên kết để mua của mặt hàng.
- Cuộn xuống để xem các tùy chọn và mức phí giao hàng, chính sách hoàn tiền / trả lại, màu sắc / kích thước có sẵn và mô tả chi tiết hơn.
- Để xem các mục khác tương tự như mục này, hãy cuộn lên và nhấn vào Có liên quan trong thanh màu xanh lam ở đầu màn hình.
- Để xem những người khác đánh giá sản phẩm như thế nào, hãy nhấn Đánh giá sản phẩm (bên cạnh ″ Related ″).
- Để xem những người khác đánh giá người bán như thế nào, hãy nhấn Xếp hạng cửa hàng (bên cạnh ″ Xếp hạng sản phẩm).

Bước 4. Nhấn Mua để mua hàng
Nó nằm ở góc dưới cùng bên phải. Thao tác này sẽ thêm mặt hàng vào giỏ hàng của bạn mà bạn sẽ thấy ở góc trên cùng bên phải (biểu tượng giỏ hàng với một số bên trong).
Tùy thuộc vào sản phẩm, bạn có thể được nhắc chọn màu hoặc kiểu máy

Bước 5. Thêm các mặt hàng bổ sung vào giỏ hàng (tùy chọn)
Tiếp tục mua sắm cho đến khi bạn sẵn sàng đặt hàng.

Bước 6. Nhấn vào biểu tượng giỏ hàng
Nó nằm trong thanh biểu tượng ở cuối màn hình (hoặc ở góc trên cùng bên phải nếu bạn hiện đang xem một sản phẩm). Điều này sẽ hiển thị các mặt hàng trong giỏ hàng của bạn.

Bước 7. Chỉnh sửa giỏ hàng
Trước khi mua hàng, hãy xem qua nội dung trong giỏ hàng của bạn và thực hiện bất kỳ thay đổi cuối cùng nào.
- Để thay đổi số lượng của một mặt hàng, hãy nhấn vào menu thả xuống có chứa 1 (hoặc số lượng mặt hàng bạn đã thêm), sau đó thay đổi nó thành số lượng mong muốn.
- Để xóa một mặt hàng khỏi giỏ hàng, hãy nhấn vào menu thả xuống số lượng và chọn 0.

Bước 8. Thêm mã khuyến mãi
Nếu bạn có mã quà tặng hoặc mã giảm giá, hãy nhập mã đó vào ô "Nhập Mã Khuyến mãi" bên dưới mục cuối cùng trong giỏ hàng, sau đó chạm vào Áp dụng. Tổng phụ sẽ cập nhật để phản ánh phiếu giảm giá.

Bước 9. Nhấn vào Checkout
Đó là nút màu cam ở dưới cùng.

Bước 10. Chọn hoặc nhập địa chỉ
Nếu bạn mới sử dụng Wish, bạn sẽ được nhắc nhập địa chỉ giao hàng ngay bây giờ. Điền vào biểu mẫu, sau đó chạm vào Thêm địa chỉ mới để tiếp tục.

Bước 11. Thêm thông tin thanh toán của bạn
- Để thanh toán bằng thẻ tín dụng hoặc thẻ ghi nợ, hãy nhập số thẻ, ngày hết hạn, địa chỉ thanh toán và các thông tin được yêu cầu khác, sau đó nhấn Xong.
- Để sử dụng PayPal, hãy nhấn vào PayPal ở góc trên bên phải của màn hình, chạm vào Tiếp tục, và sau đó làm theo hướng dẫn trên màn hình để đăng nhập (và thanh toán bằng) PayPal.

Bước 12. Làm theo hướng dẫn trên màn hình để đặt hàng
Sau khi đặt hàng, bạn sẽ nhận được biên lai qua email.
Phương pháp 3/6: Theo dõi đơn hàng

Bước 1. Mở Wish trên iPhone hoặc iPad của bạn
Đó là biểu tượng màu xanh lam với một "w" màu trắng bên trong. Nếu ứng dụng đã được cài đặt, bạn sẽ tìm thấy nó trên một trong các màn hình chính của mình.

Bước 2. Nhấn vào menu ≡
Nó nằm ở góc dưới cùng bên phải.

Bước 3. Nhấn vào Lịch sử đặt hàng
Danh sách các đơn đặt hàng gần đây của bạn sẽ xuất hiện.

Bước 4. Nhấn vào Theo dõi gói hàng trên đơn hàng bạn muốn theo dõi
Nó dưới ngày giao hàng dự kiến.
- Nếu mặt hàng đã được giao, bạn sẽ thấy trạng thái "Đã giao hàng".
- Nếu mặt hàng chưa được vận chuyển, trạng thái sẽ cho biết "Đang chuẩn bị giao hàng".

Bước 5. Nhấn vào số theo dõi
Điều này cho bạn biết vị trí hiện tại của gói hàng (nếu được vận chuyển), cũng như đường đi của nó cho đến nay và ngày giao hàng dự kiến.
Phương pháp 4/6: Tạo danh sách mong muốn

Bước 1. Mở Wish trên iPhone hoặc iPad của bạn
Đó là biểu tượng màu xanh lam với một "w" màu trắng bên trong. Nếu ứng dụng đã được cài đặt, bạn sẽ tìm thấy nó trên một trong các màn hình chính của mình.

Bước 2. Nhấn vào trái tim
Đây là biểu tượng thứ hai ở cuối màn hình. Nếu bạn có bất kỳ danh sách mong muốn nào hiện có, chúng sẽ xuất hiện trên màn hình này.

Bước 3. Nhấn + để tạo danh sách yêu thích mới
Nó nằm ở góc trên bên phải.

Bước 4. Nhập tên cho danh sách mong muốn của bạn
Sử dụng các gợi ý trên màn hình nếu bạn cần trợ giúp để quyết định tên.

Bước 5. Nhấn vào Tạo danh sách yêu thích mới
Danh sách mong muốn mới của bạn bây giờ xuất hiện trên màn hình.
Phương pháp 5/6: Thêm các mục vào danh sách yêu thích

Bước 1. Mở Wish trên iPhone hoặc iPad của bạn
Đó là biểu tượng màu xanh lam với một "w" màu trắng bên trong. Nếu ứng dụng đã được cài đặt, bạn sẽ tìm thấy nó trên một trong các màn hình chính của mình.

Bước 2. Tìm kiếm một mục
Nhập (các) cụm từ tìm kiếm của bạn vào thanh "Tìm kiếm" ở đầu màn hình. Khi bạn nhập, một danh sách các kết quả phù hợp sẽ xuất hiện. Nhấn vào cụm từ tìm kiếm chính xác hoặc nhấn vào Tìm kiếm trên bàn phím của bạn để hiển thị tất cả các kết quả phù hợp.

Bước 3. Nhấn vào một mục
Điều này hiển thị thông tin về mặt hàng, bao gồm ảnh, thông tin giá cả, xếp hạng và tùy chọn mua.

Bước 4. Nhấn vào biểu tượng trái tim
Nó nằm bên dưới góc dưới cùng bên phải của ảnh của mặt hàng. Cửa sổ bật lên "Chọn danh sách mong muốn" sẽ xuất hiện.

Bước 5. Chọn một danh sách mong muốn
Điều này sẽ thêm mục vào danh sách mong muốn đã chọn.
Thay vào đó, nếu bạn muốn tạo một danh sách yêu thích mới cho mục này, hãy nhấn + Tạo danh sách yêu thích mới, và sau đó đặt tên cho danh sách mong muốn.
Phương pháp 6/6: Quản lý danh sách yêu thích

Bước 1. Mở Wish trên iPhone hoặc iPad của bạn
Đó là biểu tượng màu xanh lam với một "w" màu trắng bên trong. Nếu ứng dụng đã được cài đặt, bạn sẽ tìm thấy nó trên một trong các màn hình chính của mình.

Bước 2. Nhấn vào biểu tượng trái tim
Nó nằm ở cuối màn hình. Một danh sách các danh sách mong muốn của bạn sẽ xuất hiện.
Nếu bạn đang mở một sản phẩm, hãy nhấn vào nút quay lại cho đến khi bạn quay lại trang chủ Wish, sau đó nhấn vào trái tim

Bước 3. Xóa một mục
Nhấn vào tên của danh sách để mở nó, nhấn Chỉnh sửa ở góc trên cùng bên phải, sau đó nhấn vào Chỉnh sửa các mục. Nhấn vào bất kỳ mục nào bạn muốn xóa để chọn chúng, sau đó nhấn Xóa bỏ ở góc dưới cùng bên phải.

Bước 4. Đổi tên danh sách
Để thay đổi tên của danh sách yêu thích, hãy nhấn vào tên của danh sách yêu thích để mở nó, nhấn Chỉnh sửa ở góc trên cùng bên phải, sau đó chạm vào Đổi tên.

Bước 5. Di chuyển một mục sang danh sách khác
Nếu bạn muốn một mục xuất hiện trong một danh sách yêu thích khác, hãy chạm vào danh sách để mở nó, sau đó làm theo các hướng dẫn sau:
- Vô nhẹ Chỉnh sửa và góc trên bên phải.
- Lựa chọn Chỉnh sửa các mục.
- Nhấn vào (các) mục bạn muốn chuyển sang danh sách khác.
- Vô nhẹ Di chuyển ở góc dưới bên trái.
- Chọn một danh sách hiện có hoặc chạm vào + Tạo danh sách yêu thích mới để tạo một danh sách mới có chứa mục này.
Hỏi và đáp cộng đồng
Tìm kiếm Thêm câu hỏi mới Hỏi câu hỏi Còn lại 200 ký tự Bao gồm địa chỉ email của bạn để nhận tin nhắn khi câu hỏi này được trả lời. Nộp