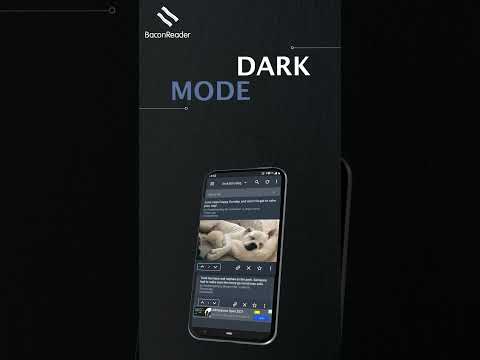Bạn có thể sử dụng trình soạn thảo VBA tích hợp của Microsoft Excel để kết hợp mã Visual Basic vào sổ làm việc của bạn. Một trong những điều tốt nhất về Excel là nó có thể viết mã VBA cho bạn - đây chính xác là những gì bạn đang làm khi ghi macro. Khi bạn ghi macro trong Excel, Excel sẽ lưu macro trong mã VBA, sau đó bạn có thể xem và chỉnh sửa trong Visual Basic Editor. Nếu bạn mới sử dụng VBA, chơi với macro là một cách tuyệt vời để bắt đầu. WikiHow này hướng dẫn bạn cách dễ dàng tạo mã VBA của riêng bạn trong Microsoft Excel, cũng như cách chỉnh sửa mã nâng cao hơn trong Visual Basic Editor.
Các bước
Phần 1/3: Mở Visual Basic Editor

Bước 1. Bật tab Nhà phát triển trong Excel
Trước khi bạn có thể mở trình soạn thảo VBA và bắt đầu tạo macro của riêng mình, bạn cần thêm tab Nhà phát triển vào thanh công cụ Excel của mình.
-
các cửa sổ
- Nhấn vào Tập tin menu và chọn Tùy chọn.
- Nhấp chuột Tuy Biên ruy-băng trên menu.
- Đánh dấu vào hộp "Nhà phát triển" trong "Tab chính" và nhấp vào VÂNG.
-
hệ điều hành Mac
- Nhấn vào Excel menu và chọn Sở thích.
- Nhấp chuột Ruy-băng & Thanh công cụ.
- Nhấp chuột Các tab chính.
- Đánh dấu vào hộp bên cạnh "Nhà phát triển".
- Nhấp chuột Cứu và sau đó đóng cửa sổ.

Bước 2. Nhấp vào tab Nhà phát triển
Bây giờ bạn đã bật tab, nó ở trên cùng của Excel. Đây là nơi bạn sẽ tìm thấy trình soạn thảo Visual Basic, cũng như các tính năng khác để phát triển.

Bước 3. Nhấp vào Visual Basic
Nó nằm ở phía ngoài cùng bên trái của thanh công cụ trong tab Nhà phát triển. Thao tác này sẽ mở Trình soạn thảo Visual Basic của bạn. Trước khi chúng tôi ghi lại một macro, chúng ta hãy tìm hiểu về cách trình chỉnh sửa hoạt động và được trình bày.

Bước 4. Tìm hiểu theo cách của bạn với Visual Basic Editor
Bây giờ chúng tôi sẽ chỉ đề cập đến những điều cơ bản, vì bạn sẽ có thêm kinh nghiệm khi bắt đầu làm việc với macro.
- Bảng điều khiển Dự án, ở bên trái của VBE, là nơi bạn sẽ tìm thấy tất cả các sổ làm việc Excel đang mở. Mỗi trang tính trong sổ làm việc là một đối tượng riêng biệt, xuất hiện trong "Microsoft_Excel_Objects".
- Khi bạn đã ghi lại các macro, chúng sẽ xuất hiện dưới dạng mô-đun trong bảng điều khiển này dưới tiêu đề "Mô-đun". Sau đó, bạn có thể xem và chỉnh sửa mã trong trình chỉnh sửa bằng cách mở mô-đun.
- Để chèn mô-đun của riêng bạn mà không cần ghi macro trước, hãy nhấp vào Chèn ở đầu trình chỉnh sửa và chọn Mô-đun.
- Nhấn vào NS hoặc vòng tròn màu đỏ ở đầu trình chỉnh sửa để quay lại Excel.
Phần 2/3: Ghi và Chỉnh sửa Macro

Bước 1. Mở bất kỳ trang tính nào trong Excel
Bây giờ chúng ta sẽ sử dụng một ví dụ để tạo và chỉnh sửa VBA. Khi bạn ghi macro trong Excel, bạn tạo mã VBA mà bạn có thể chỉnh sửa trong Visual Basic Editor. Trong ví dụ này, chúng tôi sẽ ghi lại một macro có thêm tổng A10 và B10, hiển thị kết quả trong C10, sau đó sao chép giá trị vào D10. Bắt đầu bằng cách mở một sổ làm việc trống và nhập hai giá trị số bất kỳ vào A10 và B10.

Bước 2. Nhấp vào tab Nhà phát triển
Nó ở trên cùng của màn hình.
Bạn cũng có thể mở trình chỉnh sửa bằng cách nhấn Alt + F11 trên PC hoặc Opt + F11 (hoặc Fn + Opt + F11) trên máy Mac.

Bước 3. Nhấp vào Ghi Macro
Nó nằm trên tab Nhà phát triển ở đầu màn hình. Thao tác này sẽ mở hộp thoại Ghi Macro.

Bước 4. Nhập tên cho macro
Đây là thứ mô tả macro dùng để làm gì, chẳng hạn như Sum_and_Copy.
Không được có bất kỳ khoảng trắng nào trong tên macro

Bước 5. Nhập phím tắt cho macro
Phím tắt bạn nhập sẽ là cách bạn có thể nhanh chóng chạy macro. Ví dụ, Điều khiển + L.
Phím tắt phải là một chữ cái theo thứ tự bảng chữ cái

Bước 6. Chọn nơi lưu macro
Nếu bạn sẽ không sử dụng macro ở bất kỳ đâu nhưng trong sổ làm việc này, hãy chọn Sổ làm việc này. Hãy chọn tùy chọn đó ngay bây giờ.
- Nếu bạn muốn sử dụng macro và có thể xem và chỉnh sửa tập lệnh VBA của nó trong tất cả các sổ làm việc, hãy chọn Sổ làm việc Macro Cá nhân. Điều này sẽ hiển thị dưới dạng sổ làm việc riêng biệt trong Trình soạn thảo Visual Basic.
- Bạn cũng có thể nhập mô tả nếu muốn, chẳng hạn như "Sao chép tổng doanh số bán hàng sang D10."

Bước 7. Nhấn OK để bắt đầu ghi
Khi bạn bắt đầu ghi, mọi thứ bạn làm sẽ được ghi lại và thêm vào macro bằng mã VBA.

Bước 8. Hoàn thành các thao tác bạn muốn ghi lại
Chỉ thực hiện các hành động bạn muốn lưu vào macro. Trong ví dụ của chúng tôi, chúng tôi đang thêm A10 vào B10, hiển thị kết quả trong C10, sau đó sao chép nó vào D10. Dưới đây là các bước:
- Nhấn vào Nhà chuyển hướng.
- Nhấp chuột trong C10.
- Nhấp vào menu "AutoSum" và chọn TỔNG.
- nhấn Vào hoặc Trở lại để thêm các giá trị đã chọn.
- Đánh dấu C10 và nhấn Ctrl + C (PC) hoặc Cmd + C (Mac) để sao chép.
- Nhấp vào D10 và nhấn Ctrl + V (PC) hoặc Cmd + V (Mac) để dán.

Bước 9. Nhấp vào tab Nhà phát triển và chọn Dừng ghi
Đây là tùy chọn thay thế "Ghi Macro" mà bạn đã chọn trước đó. Excel không còn ghi lại các hành động của bạn.

Bước 10. Nhấp vào Macros trên thanh công cụ
Thao tác này hiển thị danh sách tất cả các macro trong tất cả các sổ làm việc bạn đã mở.

Bước 11. Chọn macro mới của bạn và nhấp vào Chỉnh sửa
Thao tác này sẽ mở mã VBA cho macro của bạn trong Visual Basic Editor. Bây giờ bạn có thể thấy macro của bạn trông như thế nào trong mã VBA. Khi bạn tiếp tục ghi macro và kiểm tra mã, bạn sẽ tìm hiểu thêm về Visual Basic.
- Như chúng tôi đã đề cập, macro được lưu dưới dạng mô-đun-bây giờ bạn sẽ thấy phần "Mô-đun" trong bảng điều khiển Dự án có chứa macro của bạn.
- Bạn cũng có thể chỉ cần nhấp vào Ngôn ngữ lập trình trong thanh công cụ để mở Trình soạn thảo Visual Basic, bấm chuột phải vào mô-đun bạn muốn chỉnh sửa, sau đó bấm Chỉnh sửa.

Bước 12. Chỉnh sửa mã VBA của macro của bạn
Giả sử chúng ta muốn macro sao chép tổng số sang E10 thay vì D10. Thay vì ghi lại macro, chúng ta chỉ có thể chỉnh sửa mã trong Visual Basic Editor. Trong ví dụ của chúng tôi, định vị phần mã VBA trong trình chỉnh sửa có nội dung "D10" và thay thế nó bằng "E10".

Bước 13. Nhấp vào tab Run và chọn Run sub / Userform
Thao tác này sẽ chạy macro mới được chỉnh sửa của bạn.
- Bạn cũng có thể nhấn F5 hoặc nhấp vào nút phát trên thanh công cụ để chạy macro.
- Để xem kết quả, hãy đóng Visual Basic Editor để quay lại trang tính của bạn.
Phần 3/3: Tạo nút lệnh cơ bản

Bước 1. Mở một trang tính trống trong Excel
Một cách khác để tìm hiểu về VBA là chèn mã từ bên trong Excel. Trong ví dụ này, chúng tôi sẽ tạo và chỉnh sửa một nút hoạt động theo một cách nhất định khi được nhấn.

Bước 2. Nhấp vào tab Nhà phát triển
Nó ở trên cùng của Excel.

Bước 3. Nhấp vào nút Chèn
Đó là biểu tượng hộp công cụ trên thanh công cụ. Thao tác này sẽ mở ra một menu.

Bước 4. Nhấp vào biểu tượng Nút lệnh trong phần "Điều khiển X hoạt động"
Đó là lựa chọn đầu tiên trong phần thứ hai.
Khi bạn di con trỏ chuột qua biểu tượng đầu tiên trong phần đó, nó sẽ hiển thị "Nút lệnh", đây là cách bạn biết mình đang làm việc với nút bên phải

Bước 5. Nhấp vào một ô trống
Thao tác này tạo một nút mới được gọi là "Nút lệnh" trong sổ làm việc của bạn. Bạn có thể gán macro cho nút này để hoàn thành một tác vụ nhất định mỗi khi bạn nhấp vào nút. Trong ví dụ của chúng tôi, chúng tôi sẽ tạo nút chèn từ "wikiHow" vào ô A1.
Các Chế độ thiết kế nút trên thanh công cụ bây giờ sẽ được chiếu sáng. Nếu không, hãy nhấp vào nó để chiếu sáng nó ngay bây giờ.

Bước 6. Nhấp chuột phải vào Nút lệnh và chọn Mã Chế độ xem
Thao tác này sẽ mở mã cho nút trong Visual Basic Editor.
- Bạn cũng có thể nhấp vào nút một lần và chọn Xem mã trên thanh công cụ.
- Thay vì chèn mã dưới dạng mô-đun giống như ghi macro, thao tác này thêm mã vào đối tượng cho trang tính mà bạn đã đặt nút. Bạn luôn có thể xem và chỉnh sửa mã này bằng cách mở Trình soạn thảo Visual Basic, bấm chuột phải vào trang tính có chứa nút và chọn Xem mã.

Bước 7. Chèn mã in "wikiHow" vào ô A1
Mã hiện có dành cho nút. Để làm cho nút thực hiện điều gì đó, chúng tôi sẽ cần thêm mã của mình vào giữa hai dòng mã hiện có. Sao chép và dán đoạn mã sau vào giữa hai dòng hiện có:
-
Phạm vi ("A1"). Giá trị = "Xin chào"

Bước 8. Đóng trình soạn thảo Visual Basic
Để làm điều này, chỉ cần nhấp vào NS hoặc vòng tròn màu đỏ ở đầu cửa sổ. Điều này sẽ đưa bạn trở lại trang tính của mình.

Bước 9. Nhấp vào Chế độ thiết kế trên thanh công cụ
Thao tác này sẽ thoát khỏi Chế độ thiết kế-bạn sẽ không thể nhấp vào nút nếu bạn vẫn đang ở Chế độ thiết kế.

Bước 10. Nhấp vào nút lệnh
Bây giờ bạn sẽ thấy từ "wikiHow" trong ô A1 của trang tính của mình.
Để chỉnh sửa lại mã, hãy nhấp vào Chế độ thiết kế, chọn nút, sau đó bấm Xem mã trong thanh công cụ hoặc nhấp chuột phải vào nó và chọn Xem mã.
Lời khuyên
- Nếu bạn là người mới làm quen với VBA, hãy thử tham gia một lớp học giới thiệu hoặc xem các video dành cho người mới bắt đầu trên YouTube.
- Khi bạn có thêm kinh nghiệm với VBA, hãy xem các diễn đàn người dùng Excel VBA phổ biến Reddit's / r / vba và / r / excel.