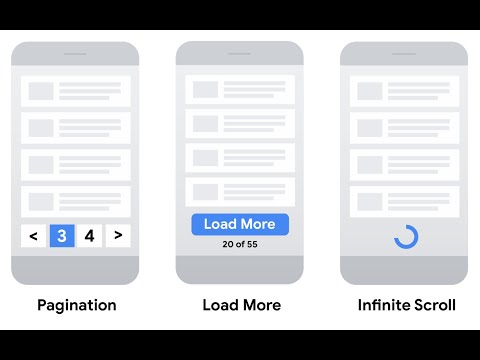WikiHow này hướng dẫn bạn cách tải xuống và cài đặt bản cập nhật phần mềm mới nhất hiện có cho Microsoft Outlook, bằng máy tính để bàn.
Các bước
Phương pháp 1/3: Sử dụng Outlook 2013 hoặc 2016 trên Windows

Bước 1. Mở Microsoft Outlook trên máy tính của bạn
Biểu tượng Outlook trông giống như một chữ "O" và một phong bì. Bạn có thể tìm thấy nó trên menu Bắt đầu của mình.

Bước 2. Nhấp vào tab Tệp
Nút này nằm ở góc trên bên trái của cửa sổ ứng dụng Outlook. Thao tác này sẽ mở các tùy chọn tệp của bạn trên một menu mới.

Bước 3. Nhấp vào Tài khoản trên menu Tệp
Thao tác này sẽ mở thông tin tài khoản và phần mềm của bạn trên một trang mới.
Trên một số phiên bản, tùy chọn này có thể được đặt tên Tài khoản Office.

Bước 4. Nhấp vào nút Tùy chọn cập nhật trong Thông tin sản phẩm
Phần Thông tin Sản phẩm hiển thị chi tiết phần mềm của bạn. Nút này sẽ mở menu thả xuống gồm các công cụ cập nhật của bạn.

Bước 5. Nhấp vào Cập nhật ngay trên menu
Tùy chọn này sẽ kiểm tra trực tuyến các bản cập nhật có sẵn và cài đặt bản cập nhật phần mềm mới nhất trên máy tính của bạn.
Nếu bạn không thấy tùy chọn này ở đây, hãy nhấp vào Bật cập nhật đầu tiên. Nút Cập nhật ngay bây giờ sẽ hiển thị trên menu.
Phương pháp 2/3: Sử dụng Outlook 2010 trên Windows

Bước 1. Mở Microsoft Outlook trên máy tính của bạn
Biểu tượng Outlook trông giống như một chữ "O" và một phong bì. Bạn có thể tìm thấy nó trên menu Bắt đầu của mình.

Bước 2. Nhấp vào tab Tệp
Nút này nằm ở góc trên bên trái của cửa sổ ứng dụng Outlook.

Bước 3. Bấm Trợ giúp trên menu Tệp
Tìm tùy chọn này ở phía bên trái và nhấp hoặc di chuột qua nó để xem các tùy chọn của bạn.

Bước 4. Nhấp vào Kiểm tra Cập nhật trên menu Trợ giúp
Thao tác này sẽ kiểm tra các bản cập nhật có sẵn và tải xuống bản cập nhật phần mềm mới nhất trên máy tính của bạn.
- Trên một số phiên bản, tùy chọn này cũng có thể được đặt tên Cài đặt bản cập nhật.
- Đảm bảo PC của bạn được cập nhật trước khi cập nhật Outlook 2010. Nếu hệ thống Windows của bạn chưa được cập nhật, bạn sẽ được đưa đến trang web của Microsoft.
Phương pháp 3/3: Sử dụng Outlook cho Mac

Bước 1. Mở Microsoft Outlook trên máy tính của bạn
Biểu tượng Outlook trông giống như một chữ "O" và một phong bì. Bạn có thể tìm thấy nó trong thư mục Ứng dụng của mình.

Bước 2. Nhấp vào tab Trợ giúp
Nút này nằm bên cạnh Cửa sổ trên thanh menu ở đầu màn hình. Nó sẽ mở một menu thả xuống.

Bước 3. Nhấp vào Kiểm tra Cập nhật
Thao tác này sẽ mở trình hướng dẫn Tự động cập nhật của Microsoft trong một cửa sổ bật lên mới.

Bước 4. Chọn Thủ công trong cửa sổ Tự động cập nhật
Tùy chọn này sẽ cho phép bạn kiểm tra các bản cập nhật theo cách thủ công mà không cần lên lịch kiểm tra cập nhật tự động.
Ngoài ra, bạn có thể chọn Tự động ở đây, và chọn Hằng ngày, Hàng tuần, hoặc Hàng tháng. Bằng cách này, Outlook sẽ tự động kiểm tra các bản cập nhật mới trong tương lai.

Bước 5. Nhấp vào nút Kiểm tra Cập nhật
Nút này nằm ở góc dưới bên phải của cửa sổ Tự động cập nhật. Nó sẽ kiểm tra xem có bản cập nhật nào không.
- Nếu Outlook tìm thấy bản cập nhật có sẵn, bạn sẽ được nhắc cài đặt hoặc bỏ qua bản cập nhật đó.
- Nếu không có bản cập nhật nào, bạn sẽ nhận được một thông báo bật lên. Nhấp chuột VÂNG để đóng nó.