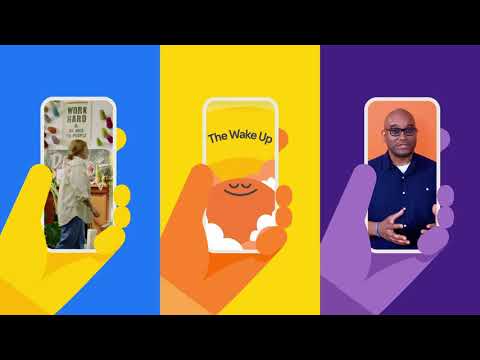WikiHow này hướng dẫn bạn cách sử dụng McDelivery trên iPhone và iPad. McDelivery là dịch vụ giao hàng của McDonald's thông qua Uber Eats. McDelivery cho phép bạn đặt hàng McDonald's và giao hàng đến tận nhà bằng ứng dụng Uber Eats. Phí đặt trước và giao hàng có thể được áp dụng. McDelivery không có sẵn ở tất cả các khu vực.
Các bước

Bước 1. Mở Uber Eats
Uber Eats là ứng dụng có biểu tượng màu đen với nội dung "Uber Eats" bằng các chữ cái màu xanh lá cây và trắng. Uber Eats có sẵn miễn phí từ App Store.
- Nếu bạn chưa làm như vậy, hãy cài đặt Uber Eats và đăng nhập bằng số di động và số điện thoại được liên kết với tài khoản Uber của bạn.
- Nếu bạn chưa có tài khoản Uber, hãy đọc "Cách đăng ký Uber" để tìm hiểu cách đăng ký tài khoản Uber.

Bước 2. Nhấn vào McDonalds
Nếu bạn không thấy McDonald's được liệt kê trong "Phổ biến gần bạn", "Dưới 30 phút" hoặc "Nhiều nhà hàng hơn", hãy nhấn vào kính lúp ở dưới cùng và nhập "McDonald's" vào thanh tìm kiếm. Nếu McDonald's không xuất hiện trong kết quả tìm kiếm, McDonald's không giao hàng đến khu vực của bạn.

Bước 3. Nhấn vào một mục menu
Một loạt các món ăn xuất hiện trong thực đơn của McDonald. Bạn có thể sử dụng menu thả xuống phía trên menu để chọn "Bữa sáng", "Bữa trưa" và "Bữa tối". Khi bạn cuộn xuống, nhiều tab danh mục hơn sẽ xuất hiện ở đầu trang. Nhấn vào các danh mục này để chuyển đến phần đó của menu.

Bước 4. Tùy chỉnh đơn đặt hàng của bạn
Khi bạn nhấn vào một mục menu, một menu tùy chỉnh sẽ xuất hiện. Bạn được yêu cầu lựa chọn các mục menu có nội dung "Bắt buộc" ở bên trái. Sử dụng các bước sau để tùy chỉnh đơn đặt hàng của bạn.
- Nhấn vào nút hình tròn bên cạnh các tùy chọn cần thiết như kích thước, mặt, đồ uống và nước sốt.
- Nhấn vào các hộp kiểm bên cạnh các mục tùy chọn, chẳng hạn như "Không muối" và "Không cà chua nho".
- Nhấn vào "+" hoặc "-" ở cuối menu để thay đổi số lượng của đơn đặt hàng.

Bước 5. Nhấn Thêm vào giỏ hàng
Khi tất cả các mục cần thiết được chọn, thanh có nội dung "Thêm vào giỏ hàng" ở dưới cùng sẽ chuyển sang màu xanh lục. Nhấn vào nút này để thêm đơn hàng vào giỏ hàng của bạn và quay lại menu chính. Thêm nhiều đơn đặt hàng vào giỏ hàng của bạn nếu bạn cần.

Bước 6. Nhấn vào Xem giỏ hàng
Đó là thanh màu xanh lá cây ở cuối trang. Điều này sẽ hiển thị danh sách chia thành từng đơn hàng của bạn và tổng chi phí. Nó cũng hiển thị phương thức thanh toán bạn có trong hồ sơ bên dưới đơn đặt hàng.
Nếu bạn cần thay đổi phương thức thanh toán, hãy nhấn Thay đổi bên cạnh phương thức thanh toán. Chọn một phương thức thanh toán khác trong hồ sơ hoặc nhấn Thêm phương thức thanh toán để thêm một phương thức thanh toán mới. Bạn có thể thêm thẻ tín dụng / thẻ ghi nợ mới hoặc tài khoản paypal mới.

Bước 7. Nhấn vào Đặt hàng
Sau khi bạn xem lại đơn đặt hàng của mình và xác định rằng đơn đặt hàng đó chính xác, hãy nhấn vào thanh màu xanh lục ở cuối màn hình. Điều này đặt hàng của bạn với phương thức thanh toán mà bạn có trong hồ sơ.