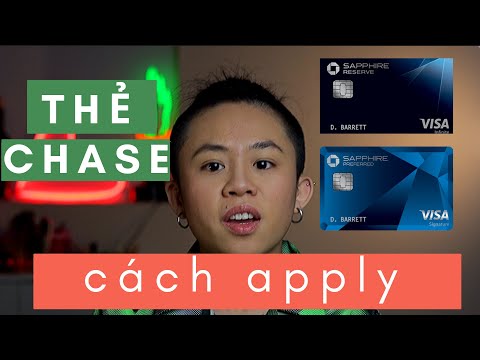WikiHow này hướng dẫn bạn cách cho phép cửa sổ bật lên cho một trang web cụ thể bằng Chrome trên PC hoặc Mac. Thông thường, bạn nên bật trình chặn cửa sổ bật lên, nhưng đôi khi cửa sổ bật lên là cần thiết cho một trang web cụ thể. Làm theo các bước sau để bật cửa sổ bật lên cho một trang web.
Các bước

Bước 1. Mở Google Chrome
Đó là ứng dụng có biểu tượng quả bóng màu đỏ, xanh lá cây, vàng và xanh lam.

Bước 2. Truy cập trang web bạn muốn cho phép cửa sổ bật lên

Bước 3. Đánh dấu địa chỉ trong thanh địa chỉ ở trên cùng
Nhấp vào URL trong thanh địa chỉ để chọn hoặc bạn có thể nhấp và kéo toàn bộ địa chỉ để chọn.

Bước 4. Nhấp chuột phải và chọn Sao chép
Bạn cũng có thể nhấn Ctrl + C trên PC hoặc ⌘ Command + C trên máy Mac để sao chép địa chỉ web sau khi địa chỉ đó được đánh dấu.

Bước 5. Nhấp vào ⋮
Đó là biểu tượng dấu ba chấm ở trên cùng bên phải của cửa sổ trình duyệt Chrome.

Bước 6. Nhấp vào Cài đặt
Nó ở gần cuối danh sách thả xuống.

Bước 7. Cuộn xuống dưới cùng và nhấp vào Nâng cao ▾
Thao tác này sẽ mở rộng menu Cài đặt.

Bước 8. Nhấp vào Cài đặt nội dung trong "Quyền riêng tư và bảo mật"

Bước 9. Nhấp vào Cửa sổ bật lên

Bước 10. Nhấp vào Thêm từ "Cho phép"

Bước 11. Nhấp chuột phải vào dòng dưới "Trang web" và chọn Dán
Bạn cũng có thể nhấn Ctrl + V trên PC hoặc ⌘ Command + V trên máy Mac để dán địa chỉ web bạn đã sao chép trước đó.

Bước 12. Nhấp vào Thêm
Trang web bây giờ sẽ được liệt kê trong "Cho phép" và cửa sổ bật lên sẽ được phép cho trang web đó.