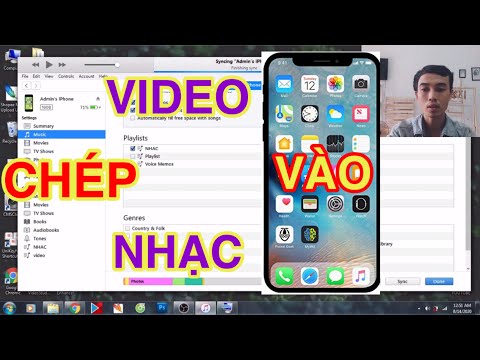WikiHow này hướng dẫn bạn cách chuyển tệp video MOV thành tệp video MP4. Bạn có thể sử dụng một công cụ chuyển đổi trực tuyến để làm như vậy hoặc bạn có thể tải xuống và sử dụng một chương trình miễn phí có tên là Handbrake. Cả hai tùy chọn đều có sẵn cho cả máy tính Windows và Mac.
Các bước
Phương pháp 1/2: Sử dụng CloudConvert

Bước 1. Mở trang web CloudConvert
Truy cập https://cloudconvert.com/ trong trình duyệt của bạn.

Bước 2. Nhấp vào Chọn tệp
Đó là một nút màu đỏ ở gần đầu trang.

Bước 3. Chọn tệp MOV của bạn
Nhấp vào tệp MOV mà bạn muốn chuyển đổi thành MP4.
Nếu tệp MOV nằm trong thư mục khác với thư mục đang mở, hãy chọn thư mục của tệp MOV ở bên trái cửa sổ

Bước 4. Nhấp vào Mở
Nó ở phía dưới bên phải của cửa sổ.

Bước 5. Nhấp vào hộp… ⏷
Bạn sẽ thấy tùy chọn này ở đầu trang, ngay bên phải tên của tệp. Một menu thả xuống sẽ xuất hiện.

Bước 6. Nhấp vào MP4
Tùy chọn này ở gần cuối menu bật ra. Làm như vậy sẽ chọn mp4 làm mục tiêu chuyển đổi tệp của bạn.
Nếu bạn không thấy MP4 là một trong các tùy chọn trong menu thả xuống, hãy nhấp vào Băng hình trong menu bên trái.

Bước 7. Nhấp vào Chuyển đổi
Đó là một nút màu đỏ ở bên phải của trang. Thao tác này sẽ tải lên tệp video và chuyển đổi nó. Quá trình này có thể mất vài phút vì video trước tiên phải tải lên trang web CloudConvert trước khi có thể bắt đầu chuyển đổi.

Bước 8. Nhấp vào Tải xuống
Đó là một nút màu xanh lá cây ở phía ngoài cùng bên phải của trang. Tệp đã chuyển đổi của bạn sẽ bắt đầu được tải xuống máy tính của bạn. Theo mặc định, bạn có thể tìm thấy các tệp đã tải xuống trong thư mục "Tải xuống" trên PC và Mac.
Trên một số trình duyệt, bạn sẽ cần xác nhận tải xuống bằng cách chọn vị trí tải xuống và nhấp vào Cứu khi được nhắc.
Phương pháp 2/2: Sử dụng phanh tay

Bước 1. Tải xuống và cài đặt Handbrake
Truy cập https://handbrake.fr/ trong trình duyệt của bạn và nhấp vào màu đỏ Tải xuống phanh tay, sau đó thực hiện như sau:
- Windows - Nhấp đúp vào tệp cài đặt Handbrake, nhấp vào đúng khi được nhắc, hãy nhấp vào Kế tiếp, nhấp chuột Tôi đồng ývà nhấp vào Cài đặt.
- Mac - Nhấp đúp vào tệp Handbrake DMG, xác minh tải xuống nếu được nhắc và nhấp và kéo biểu tượng Handbrake vào thư mục Ứng dụng.

Bước 2. Mở phanh tay
Biểu tượng ứng dụng Handbrake giống quả dứa bên cạnh ly cocktail.

Bước 3. Nhấp vào Tệp
Đó là một biểu tượng hình thư mục ở bên trái của cửa sổ Phanh tay.
Trên Mac, bạn sẽ được nhắc mở tệp video mới khi ứng dụng Handbrake chạy lần đầu tiên. Nếu không, hãy nhấp vào "Nguồn mở" ở góc trên cùng bên trái

Bước 4. Chọn tệp MOV của bạn
Nhấp vào bên trái của cửa sổ vào thư mục chứa tệp MOV, sau đó nhấp vào chính tệp MOV để chọn nó.
Trên Windows, bạn có thể phải cuộn lên hoặc xuống bên trái của File Explorer để tìm đúng thư mục

Bước 5. Nhấp vào Mở
Nút này nằm ở phía dưới bên phải của cửa sổ Phanh tay.
Ngoài ra, bạn có thể kéo và thả tệp vào hộp có nội dung "Kéo và thả tệp hoặc thư mục tại đây" ở bên phải

Bước 6. Chọn một vị trí lưu
Sử dụng các bước sau để chọn vị trí lưu:
- Nhấp chuột Duyệt qua ở góc dưới bên phải.
- Nhập tên cho MP4 đã chuyển đổi bên cạnh "Tên tệp".
- Bấm vào thư mục mà bạn muốn lưu tệp MP4.
- Nhấp chuột Cứu.

Bước 7. Nhấp vào hộp thả xuống "Định dạng"
Tùy chọn này nằm ngay bên dưới tab "Tóm tắt". Một menu thả xuống sẽ xuất hiện.
Bỏ qua bước này và bước tiếp theo nếu hộp thả xuống có ghi "MP4"

Bước 8. Nhấp vào MP4
Nó nằm trong menu thả xuống. Làm như vậy sẽ đặt loại chuyển đổi tệp của bạn thành MP4.

Bước 9. Nhấp vào tab Thứ nguyên (tùy chọn)
Đây là tab thứ hai ở đầu cửa sổ Cài đặt.

Bước 10. Nhập kích thước mong muốn cho video bên cạnh "Chiều cao" và "Chiều rộng" (tùy chọn)
Nếu bạn muốn điều chỉnh kích thước của video, bạn có thể làm như vậy trong tab "Tham số". Lưu ý rằng việc tăng kích thước của video sẽ không làm tăng chất lượng video. Tuy nhiên, bạn có thể giảm kích thước của video có độ phân giải cao để giảm kích thước tệp video. Sau đây là một số định dạng video phổ biến.
-
Màn hình rộng:
Chiều rộng: 1280, Chiều cao: 720
-
Màn hình rộng HD:
Chiều rộng: 1920, Chiều cao: 1080
-
Màn hình rộng 4K Ultra HD:
Chiều rộng: 3840, Chiều cao: 2160

Bước 11. Nhấp vào tab Video (tùy chọn)
Đây là tab thứ tư ở đầu menu Cài đặt. Tab này cho phép bạn chọn codec video, điều chỉnh tốc độ khung hình và chất lượng hình ảnh.

Bước 12. Chọn codec video (tùy chọn)
Để chọn codec video, hãy nhấp vào menu thả xuống bên cạnh Bộ giải mã video và chọn codec video bạn muốn sử dụng.
- " H.264 (x264)"là tiêu chuẩn cho hầu hết các video độ nét cao.
- " H.265 (x265)"cho phép nén lớn hơn và có thể tạo ra video chất lượng cao hơn ở kích thước tệp thấp hơn. Codec này phù hợp với video 4K Ultra HD. Tuy nhiên, định dạng này có thể không được một số ứng dụng video hỗ trợ.
- Đối với video có độ sâu màu cao hơn (chẳng hạn như video có HDR), bạn có thể chọn " H.264 10-Bit" hoặc " H.265 10-Bit".
- " MPEG-4"là một định dạng codec cũ hơn, nhưng vẫn hoạt động.

Bước 13. Chọn tốc độ khung hình (tùy chọn)
Nếu bạn muốn thay đổi số khung hình mỗi giây (FPS), bạn có thể thực hiện việc này bằng cách sử dụng menu thả xuống bên cạnh "Tốc độ khung hình" trong tab "Video". 30 FPS là tiêu chuẩn cho hầu hết các bộ phim. 29,97 FPS là tiêu chuẩn cho YouTube. 60 FPS (hoặc 59,97 trên YouTube) trở lên được sử dụng để ghi lại chuyển động mượt mà hơn. Điều này thường được sử dụng nhất trong các cảnh quay thể thao và trò chơi điện tử. Lưu ý rằng bạn không thể thêm nhiều khung hình hơn vào video chưa có tốc độ khung hình cao.

Bước 14. Điều chỉnh chất lượng video (tùy chọn)
Sử dụng thanh trượt bên dưới "Chất lượng" để điều chỉnh chất lượng hình ảnh mà Phanh tay sẽ hiển thị đầu ra video. Bạn nên đặt chất lượng thành 18-20 cho video có độ phân giải thấp hơn và 20-23 cho video có độ phân giải cao hơn.

Bước 15. Nhấp vào Bắt đầu Mã hóa
Đây là hình tam giác "Chơi" màu xanh lá cây và đen ở đầu cửa sổ Phanh tay. Tệp MOV sẽ được chuyển đổi thành tệp MP4 và được lưu ở vị trí tệp đã chọn của bạn.