Tạo văn bản ngẫu nhiên trong Microsoft® Word có thể hữu ích nếu bạn là người thiết kế mẫu, người tạo hướng dẫn hoặc chỉ cần một số văn bản để tinh chỉnh bố cục trang. Microsoft® Word hỗ trợ văn bản ngẫu nhiên, đặt trước mà Microsoft đã đưa vào chương trình Word hoặc bạn có thể thêm một số văn bản ipsum lorem. Quá trình này sẽ hoạt động trên cả hệ điều hành Windows và Mac.
Các bước

Bước 1. Mở Word
Nếu bạn không thể tìm thấy chương trình Microsoft® Word, hãy thử tìm kiếm nó trong menu bắt đầu. Đảm bảo mở tài liệu hoặc tạo tài liệu mới khi Word đang mở.
Phương pháp 1/2: Tạo văn bản ngẫu nhiên

Bước 1. Nhập
= rand (số đoạn, số câu trên mỗi đoạn)
.
Đảm bảo điền "số đoạn văn" và "số câu trên mỗi đoạn văn" với các giá trị bạn muốn (ví dụ:
= rand (2, 3)
đưa ra hai đoạn văn bản ngẫu nhiên, mỗi đoạn có ba câu).

Bước 2. Nhấn ↵ Enter
Thao tác này bây giờ sẽ tạo ra số lượng câu và đoạn văn được chỉ định chứa đầy văn bản ngẫu nhiên.
Phương pháp 2/2: Tạo văn bản Lorem Ipsum

Bước 1. Nhập
= lorem (số đoạn, số câu trên mỗi đoạn)
.
Đảm bảo điền vào "số đoạn văn" và "số câu trên mỗi đoạn văn" với các giá trị bạn muốn (ví dụ:
= lorem (2, 3)
đưa ra hai đoạn văn bản lorem ipsum, mỗi đoạn có ba câu).

Bước 2. Nhấn ↵ Enter
Thao tác này bây giờ sẽ tạo ra số lượng câu và đoạn văn bản lorem ipsum cần thiết.
Video - Bằng cách sử dụng dịch vụ này, một số thông tin có thể được chia sẻ với YouTube
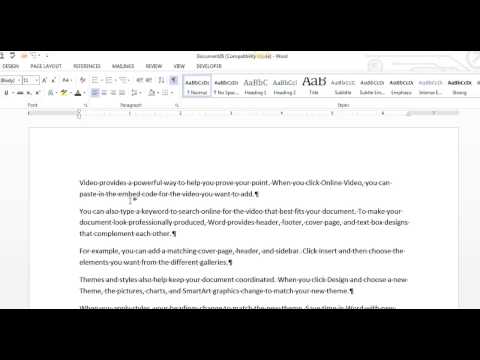
Cảnh báo
-
Bạn phải đặt một số chính không phải là
0
hoặc thấp hơn. Nếu bạn không cung cấp bất kỳ giá trị nào, giá trị đoạn văn mặc định là
3
và giá trị câu mặc định cũng là
3
- .







