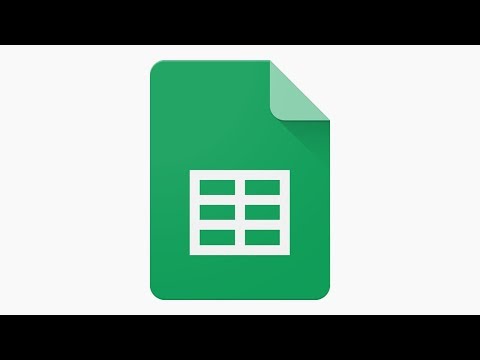WikiHow này hướng dẫn bạn cách xóa email đã lưu trữ trong Gmail trên cả ứng dụng dành cho thiết bị di động và trình duyệt web của bạn. Mặc dù không có nút nào tự động xóa tất cả các email đã lưu trữ của bạn, nhưng bạn có thể xóa từng thư riêng lẻ cũng như đánh dấu nhiều thư để xóa.
Các bước
Phương pháp 1/2: Sử dụng Android, iPhone hoặc iPad

Bước 1. Mở Gmail
Biểu tượng ứng dụng này trông giống như một phong bì màu đỏ và trắng mà bạn sẽ tìm thấy trên một trong các Màn hình chính của mình, trong ngăn kéo ứng dụng hoặc bằng cách tìm kiếm.

Bước 2. Nhấn vào ☰
Bạn sẽ thấy biểu tượng menu ba dòng này ở góc trên cùng bên trái của màn hình.

Bước 3. Nhấn vào Tất cả thư
Điều này hiển thị cho bạn tất cả thư trong hộp thư đến của bạn cũng như tất cả thư bạn đã lưu trữ. Thật không may, không có cách nào để chỉ tìm kiếm thư được lưu trữ, vì vậy bạn sẽ cần phải xem những thư không có nhãn "Hộp thư đến".

Bước 4. Nhấn vào một email bạn muốn xóa
Khi nhấn vào thư không có nhãn "Hộp thư đến", bạn sẽ thấy rằng thư đã được lưu trữ.
Để xóa nhiều email, hãy quay lại thư mục "Tất cả thư" và nhấn và giữ một email. Khi phát hành, bạn sẽ thấy biểu tượng bên cạnh mỗi email được bao phủ bởi một dấu kiểm; bạn cũng có thể tiếp tục nhấn vào các email để chọn chúng. Khi bạn chọn xong email, hãy nhấn vào biểu tượng thùng rác. Bạn sẽ thấy thông báo ở cuối màn hình rằng email của bạn đã bị xóa

Bước 5. Nhấn

Bước 1. Truy cập https://mail.google.com trong trình duyệt web
Bạn có thể sử dụng bất kỳ trình duyệt web nào để xóa thư đã lưu trữ của mình trong Gmail.
Đăng nhập nếu bạn chưa đăng nhập

Bước 2. Nhấp vào Tất cả thư
Bạn sẽ thấy điều này trong menu ở bên trái của trang và sẽ hiển thị tất cả thư trong hộp thư đến của bạn cũng như tất cả thư bạn đã lưu trữ. Thật không may, không có cách nào để chỉ tìm kiếm thư lưu trữ, vì vậy bạn sẽ cần phải xem những thư không có nhãn "Hộp thư đến".

Bước 3. Nhấp vào một email để mở nó
Khi bạn tìm thấy một email không có nhãn "Hộp thư đến", bạn có thể nhấp vào email đó để mở.
Để xóa nhiều email, hãy quay lại thư mục "Tất cả thư", bấm để chọn các hộp bên cạnh mỗi email mà bạn muốn xóa, sau đó bấm vào biểu tượng thùng rác. Bạn sẽ thấy thông báo rằng email (hoặc cuộc hội thoại) của bạn đã được chuyển vào Thùng rác, nơi chúng sẽ bị xóa sau 30 ngày

Bước 4. Nhấp vào