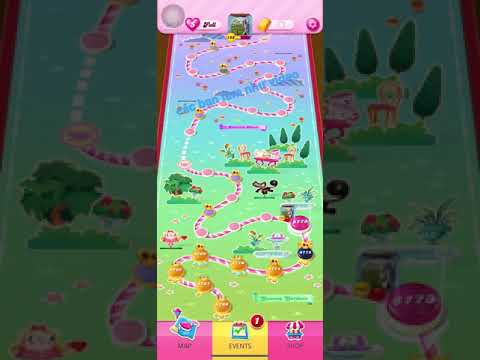WikiHow này hướng dẫn bạn cách tạo thư mục sao lưu cho email Mozilla Thunderbird.
Các bước
Phần 1/3: Cài đặt ImportExportTools

Bước 1. Mở Thunderbird
Nhấp hoặc nhấp đúp vào biểu tượng ứng dụng Thunderbird, giống như một con chim xanh lơ lửng trên phong bì màu trắng.

Bước 2. Nhấp vào ☰
Nó ở góc trên bên phải của cửa sổ. Một menu thả xuống sẽ xuất hiện.

Bước 3. Chọn Tiện ích bổ sung
Đây là trong trình đơn thả xuống. Việc chọn nó sẽ đưa ra một menu bật ra.

Bước 4. Nhấp vào Tiện ích bổ sung
Nó nằm trong menu pop-out. Làm như vậy sẽ mở tab "Trình quản lý tiện ích bổ sung".

Bước 5. Tìm kiếm tiện ích bổ sung ImportExportTools
Nhấp vào thanh tìm kiếm ở phía trên bên phải của cửa sổ, sau đó nhập importexporttools và nhấn ↵ Enter.

Bước 6. Nhấp vào Thêm vào Thunderbird
Nó ở bên phải của tiêu đề "ImportExportTools".

Bước 7. Nhấp vào Cài đặt ngay khi được nhắc
Thao tác này sẽ nhắc tiện ích bổ sung ImportExportTools bắt đầu cài đặt vào Thunderbird.

Bước 8. Nhấp vào Khởi động lại ngay khi được nhắc
Nó ở trên cùng của cửa sổ. Thunderbird sẽ đóng và sau đó mở lại; tại thời điểm này, bạn có thể tiến hành xuất thông báo email của mình.
Nếu Thunderbird khởi động lại ở Chế độ an toàn, hãy nhấp vào Lối ra khi được nhắc, rồi mở lại Thunderbird trước khi tiếp tục.
Phần 2/3: Xuất thông báo qua email

Bước 1. Tìm hộp thư đến bạn muốn sử dụng
Ở phía trên bên trái của cửa sổ Thunderbird, hãy tìm địa chỉ email mà bạn muốn sử dụng, sau đó tìm thư mục "Hộp thư đến" bên dưới địa chỉ email.

Bước 2. Nhấp chuột phải vào hộp thư đến
Làm như vậy sẽ xuất hiện menu thả xuống.
Trên máy Mac, nhấn giữ Control trong khi nhấp vào hộp thư đến

Bước 3. Chọn ImportExportTools
Đây là trong trình đơn thả xuống. Một menu bật ra sẽ xuất hiện.

Bước 4. Chọn Xuất tất cả thư trong thư mục
Nó ở gần đầu menu pop-out. Làm như vậy sẽ đưa ra danh sách các định dạng tệp có thể xuất.

Bước 5. Chọn loại tệp
Nhấp vào loại tệp bạn muốn sử dụng để sao lưu email. Tùy thuộc vào mục đích của bạn đối với các email, rất có thể bạn sẽ muốn thực hiện một trong những điều sau:
- Nếu bạn muốn có thể nhập bản sao lưu của mình vào Thunderbird trên một máy tính khác, hãy chọn Định dạng EML Lựa chọn.
- Nếu bạn muốn có thể đọc email của mình với định dạng và tệp đính kèm ban đầu, hãy nhấp vào Định dạng HTML (có tệp đính kèm) và sau đó nhấp vào VÂNG khi được nhắc.

Bước 6. Chọn một thư mục lưu
Bấm vào thư mục mà bạn muốn lưu trữ thư mục sao lưu của mình.
- Ví dụ: để lưu thư mục sao lưu trên màn hình của bạn, bạn sẽ nhấp vào Máy tính để bàn ở phía bên trái của cửa sổ đây.
- Trên máy Mac, bạn có thể phải nhấp vào hộp thả xuống "Vị trí" trước khi có thể chọn một thư mục.

Bước 7. Nhấp vào Chọn thư mục
Nó ở phía dưới bên phải của cửa sổ. Làm như vậy sẽ xác nhận thư mục đã chọn của bạn và sao lưu các email của bạn vào đó. Sau khi sao lưu hoàn tất, bạn sẽ có thể xem chúng bằng cách mở thư mục, mở thư mục sao lưu và nhấp đúp vào (các) email bạn muốn xem.
Trên máy Mac, hãy nhấp vào Lựa chọn ở đây.
Phần 3/3: Sao lưu hồ sơ

Bước 1. Hiểu chức năng của việc sao lưu hồ sơ
Hồ sơ Thunderbird của bạn (ví dụ: tài khoản email bạn sử dụng) lưu trữ cài đặt tài khoản, chỉ mục hộp thư đến và hơn thế nữa. Nếu bạn muốn có thể khôi phục hồ sơ của mình trong trường hợp Thunderbird gặp sự cố, bạn sẽ cần sao lưu thư mục hồ sơ.

Bước 2. Mở Thunderbird
Nhấp hoặc nhấp đúp vào biểu tượng ứng dụng Thunderbird, giống như một con chim xanh lơ lửng trên phong bì màu trắng.

Bước 3. Nhấp vào ☰
Nó nằm ở góc trên bên phải của cửa sổ hộp thư đến Thunderbird. Một menu thả xuống sẽ xuất hiện.

Bước 4. Chọn Trợ giúp
Bạn sẽ tìm thấy điều này trong menu thả xuống. Chọn nó sẽ mở ra một menu pop-out.

Bước 5. Nhấp vào Thông tin gỡ rối
Nó nằm trong menu pop-out. Điều này sẽ mở ra một tab mới.

Bước 6. Nhấp vào Mở thư mục
Nó ở bên phải của tiêu đề "Thư mục hồ sơ".

Bước 7. Nhấp vào tên thư mục Hồ sơ
Bạn sẽ tìm thấy phần này ở đầu cửa sổ File Explorer.
Bỏ qua bước này trên máy Mac - thư mục "Hồ sơ" sẽ được mở ở phía bên trái của Trình tìm kiếm

Bước 8. Sao chép hồ sơ của bạn
Nhấp một lần vào thư mục mà bạn muốn sao chép, sau đó nhấn Ctrl + C (Windows) hoặc ⌘ Command + C (Mac).
Nếu có nhiều thư mục ở đây, hãy nhấp vào một thư mục, nhấn Ctrl + A (Windows) hoặc ⌘ Command + A (Mac), sau đó sao chép các thư mục

Bước 9. Đóng Thunderbird
Thunderbird phải được tắt để bạn có thể sao chép tệp.

Bước 10. Dán thư mục đã sao chép
Đi tới vị trí bạn muốn lưu trữ bản sao lưu hồ sơ của mình (ví dụ: ổ cứng ngoài), nhấp vào khoảng trống trong cửa sổ và nhấn Ctrl + V hoặc ⌘ Command + V để dán vào thư mục hồ sơ.