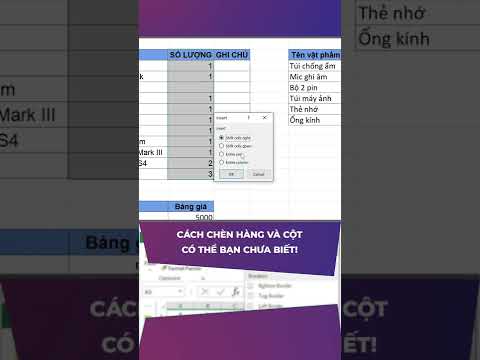Nếu bạn muốn xem ảnh hoặc ghi chú trên iPhone của mình trên một mặt phẳng nằm ngang, đừng lo lắng - bạn có thể dễ dàng chuyển điện thoại của mình từ chế độ "Chân dung" tiêu chuẩn sang bản trình bày "Phong cảnh" (hiển thị theo chiều ngang) bằng cách tắt điện thoại của bạn khóa xoay! Tùy chọn Phong cảnh lý tưởng để xem video màn hình rộng ở chế độ toàn màn hình, nhập tin nhắn dài, v.v.; Tuy nhiên, hãy lưu ý rằng một số ứng dụng và vị trí - chẳng hạn như ứng dụng "Đồng hồ" hoặc Màn hình chính - không hỗ trợ xoay màn hình.
Các bước
Phần 1/2: Tắt khóa xoay

Bước 1. Nhấn vào nút Home trên iPhone của bạn
Thông thường, bạn có thể xoay màn hình trên iPhone của mình đơn giản bằng cách tắt khóa xoay mặc định, sau đó xoay iPhone sang một bên.
Bạn cũng có thể nhấn vào nút Khóa của iPhone, vì mục tiêu của bạn ở đây là "đánh thức" màn hình iPhone của bạn

Bước 2. Vuốt lên từ cuối màn hình
Thao tác này sẽ mở Trung tâm điều khiển, từ đó bạn có thể bật hoặc tắt khóa xoay.

Bước 3. Nhấn vào biểu tượng ổ khóa
Đây là ở góc trên cùng bên phải của menu Trung tâm điều khiển; nó phải có nền màu đỏ trước khi bạn chạm vào nó.
Khi nhấn vào biểu tượng này, bạn sẽ thấy một dòng văn bản ở đầu menu Trung tâm điều khiển có nội dung "Khóa định hướng dọc: Tắt"; nền đỏ cũng sẽ biến mất

Bước 4. Mở khóa iPhone của bạn
Nếu bạn đã đăng ký mật mã hoặc Touch ID với thiết bị của mình, bạn sẽ phải nhập mật mã (hoặc nhấn ngón tay vào máy quét nút Màn hình chính) để mở khóa; nếu không, hãy nhấn lại vào nút Home.

Bước 5. Mở một ứng dụng bạn chọn
Bạn không thể xoay Màn hình chính, nhưng bạn có thể xoay màn hình trong hầu hết các ứng dụng có sẵn.
Lưu ý rằng một số ứng dụng, chẳng hạn như ứng dụng "Đồng hồ", sẽ không hỗ trợ chuyển dọc. Tương tự, không thể xoay lại bất kỳ ứng dụng nào áp đặt xoay màn hình (nhiều trò chơi làm điều này)

Bước 6. Xoay điện thoại của bạn 90 độ sang phải hoặc trái
Làm điều này sẽ nhắc màn hình của bạn làm theo; nếu ứng dụng bạn đang sử dụng hỗ trợ xoay màn hình, bây giờ bạn sẽ xem ứng dụng ở chế độ ngang!
- Khi xoay điện thoại, hãy đảm bảo rằng bạn đang cầm điện thoại thẳng đứng (Dọc) hoặc sang ngang (Ngang) với màn hình hướng về phía bạn.
- Nếu bạn bật lại khóa xoay của điện thoại khi ở chế độ ngang, màn hình của bạn sẽ điều chỉnh lại thành chế độ dọc.
Phần 2/2: Sử dụng AssistiveTouch

Bước 1. Nhấn vào ứng dụng "Cài đặt" để mở nó
AssistiveTouch là một tính năng trợ năng cho phép người dùng thực hiện các hành động thường dành cho các nút vật lý (ví dụ: nút Khóa). Bạn cũng có thể sử dụng AssistiveTouch để xoay màn hình theo một hướng cụ thể trong khi sử dụng ứng dụng được hỗ trợ. Lưu ý rằng bạn sẽ cần phải tắt khóa xoay của điện thoại trước khi thực hiện việc này.
Cài đặt giống như một bánh răng màu xám và chứa tất cả các tùy chọn cơ bản đến nâng cao trên iPhone của bạn

Bước 2. Nhấn vào tab "Chung"
Thao tác này sẽ mở menu "Chung", từ đó bạn có thể thay đổi các khía cạnh về diện mạo, chức năng và hiệu suất của iPhone.

Bước 3. Nhấn vào tab "Trợ năng"
Bạn sẽ cần tìm tab "AssistiveTouch" tại đây.

Bước 4. Nhấn vào tab "AssistiveTouch"
Đây là nhóm "Tương tác" của menu Hỗ trợ tiếp cận. Tùy thuộc vào kích thước màn hình của điện thoại, bạn có thể phải cuộn xuống để truy cập tùy chọn này.

Bước 5. Nhấn vào nút gạt bên cạnh "AssistiveTouch
Nó sẽ chuyển sang màu xanh lục, biểu thị rằng AssistiveTouch hiện đang hoạt động; Ngoài ra, bạn sẽ thấy một hình vuông màu xám xuất hiện trên màn hình iPhone của bạn.

Bước 6. Thoát Cài đặt, sau đó mở một ứng dụng bạn chọn
"Ảnh" hoặc "Ghi chú" đều là những tùy chọn tốt vì chúng được đảm bảo cho phép xoay.

Bước 7. Nhấn vào hình vuông màu xám
Nó sẽ mở rộng thành một menu với các tùy chọn như "Trung tâm thông báo", "Thiết bị" và "Trung tâm điều khiển".
Lưu ý tùy chọn "Trang chủ" ở cuối trình đơn này; chạm vào nó sẽ thực hiện hành động tương tự như chạm vào nút "Trang chủ" vật lý

Bước 8. Nhấn vào tùy chọn "Thiết bị"
Điều này sẽ dẫn bạn đến một menu với nhiều lựa chọn hơn.

Bước 9. Nhấn vào tùy chọn "Xoay màn hình"
Miễn là bạn đã tắt khóa xoay, tùy chọn này cho phép bạn xoay màn hình theo hướng bạn chọn.

Bước 10. Nhấn "Phải" hoặc "Trái" để kích hoạt chế độ Ngang
Nếu ứng dụng bạn đang sử dụng cho phép xoay, điều này sẽ xoay màn hình của bạn!
Bạn có thể nhấn vào bất kỳ đâu trên màn hình để thu nhỏ menu AssistiveTouch
Video - Bằng cách sử dụng dịch vụ này, một số thông tin có thể được chia sẻ với YouTube