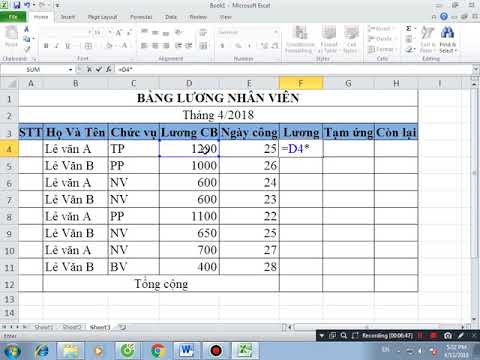WikiHow này hướng dẫn bạn cách kết nối iPhone với máy tính để bàn để bạn có thể đồng bộ hóa hoặc sao lưu với iTunes hoặc chuyển ảnh và dữ liệu khác.
Các bước
Phương pháp 1/3: Kết nối qua USB

Bước 1. Kết nối iPhone của bạn với máy tính để bàn
Sử dụng cáp USB đi kèm với thiết bị của bạn.

Bước 2. Mở iTunes
Đó là một ứng dụng có biểu tượng nốt nhạc.
iTunes có thể tự động khởi chạy khi bạn kết nối iPhone của mình

Bước 3. Nhấp vào biểu tượng iPhone
Nó sẽ xuất hiện ở góc trên bên trái của cửa sổ iTunes.

Bước 4. Nhấp vào Back Up Now
Làm như vậy nếu bạn muốn tạo bản sao lưu iPhone cục bộ trên máy tính để bàn của mình.

Bước 5. Chọn nội dung để đồng bộ
Làm như vậy bằng cách nhấp vào một danh mục nội dung trong ngăn bên trái của cửa sổ, sau đó chọn hoặc bỏ chọn Đồng bộ hóa [nội dung] ở trên cùng của ngăn bên phải.

Bước 6. Nhấp vào Áp dụng
Nó ở góc dưới bên phải của cửa sổ. Làm như vậy sẽ lưu các tùy chọn đồng bộ hóa mà bạn đã chọn.

Bước 7. Nhấp vào Đồng bộ hóa
Nó ở góc dưới bên phải của cửa sổ. Quá trình đồng bộ hóa sẽ bắt đầu.
Chọn "Tự động đồng bộ hóa khi iPhone này được kết nối" trong phần "Tùy chọn" của cửa sổ để đồng bộ hóa bất cứ khi nào bạn kết nối iPhone với máy tính để bàn của mình
Phương pháp 2/3: Kết nối qua Wi-Fi

Bước 1. Kết nối iPhone của bạn với máy tính để bàn
Sử dụng cáp USB đi kèm với thiết bị của bạn.

Bước 2. Mở iTunes
Đó là một ứng dụng có biểu tượng nốt nhạc.
iTunes có thể tự động khởi chạy khi bạn kết nối iPhone của mình

Bước 3. Nhấp vào biểu tượng iPhone
Nó sẽ xuất hiện ở góc trên bên trái của cửa sổ iTunes.

Bước 4. Di chuyển đến "Tùy chọn"
Đây là phần cuối cùng trong khung bên phải của cửa sổ iTunes.

Bước 5. Kiểm tra "Đồng bộ hóa với iPhone này qua Wi-Fi"
Hộp nằm ở phía bên trái của ngăn bên phải.

Bước 6. Nhấp vào Áp dụng
Nó ở góc dưới bên phải của cửa sổ iTunes.
Chờ iPhone của bạn hoàn tất đồng bộ hóa để các thay đổi được áp dụng

Bước 7. Ngắt kết nối iPhone của bạn khỏi máy tính để bàn của bạn

Bước 8. Mở Cài đặt iPhone của bạn
Đó là một ứng dụng màu xám có chứa bánh răng (⚙️) và thường nằm trên màn hình chính của bạn.

Bước 9. Nhấn vào Wi-Fi
Nó ở gần đầu menu.

Bước 10. Nhấn vào mạng Wi-Fi
IPhone và máy tính để bàn của bạn phải được kết nối với cùng một mạng Wi-Fi.

Bước 11. Nhấn vào Cài đặt
Nó ở góc trên bên trái của màn hình.

Bước 12. Cuộn xuống và chạm vào Chung
Nó bên cạnh biểu tượng bánh răng màu xám (⚙️) ở gần đầu menu.

Bước 13. Nhấn iTunes Wi-Fi Sync
Nó ở gần cuối menu.
- Nếu có nhiều màn hình được liệt kê, hãy nhấn vào màn hình mà bạn muốn đồng bộ hóa.
- Đảm bảo rằng iTunes đang mở trên màn hình của bạn.

Bước 14. Nhấn Đồng bộ hóa ngay
IPhone của bạn sẽ đồng bộ hóa không dây với máy tính để bàn của bạn qua Wi-Fi.
Phương pháp 3/3: Kết nối với máy Mac bằng AirDrop

Bước 1. Nhấp vào Finder trên máy Mac của bạn
Đó là một biểu tượng màu xanh lam và xanh lam nhạt có chứa hình mặt cười và thường nằm trong Dock của bạn. Thao tác này sẽ mở ra cửa sổ Finder trên màn hình của bạn.
Bluetooth phải được bật trên cả hai thiết bị để kết nối qua AirDrop

Bước 2. Nhấp vào AirDrop
Nó nằm trong "Mục ưa thích" trên thanh công cụ ở bên trái của Cửa sổ công cụ tìm kiếm.
AirDrop là một cách hiệu quả để tạo kết nối qua đó bạn có thể truyền ảnh, tài liệu và các tệp khác khi các thiết bị ở gần nhau (trong vòng vài feet)

Bước 3. Nhấp vào "Cho phép tôi được khám phá bởi
Nó nằm ở cuối cửa sổ Finder. Một menu thả xuống sẽ mở ra.

Bước 4. Nhấp vào Mọi người

Bước 5. Vuốt lên trên màn hình chính của iPhone
Thao tác này sẽ khởi chạy Trung tâm điều khiển.

Bước 6. Nhấn vào AirDrop:
Nó ở bên phải của Trung tâm điều khiển và sẽ được theo sau bởi một trạng thái nhận, chẳng hạn như "Mọi người", "Chỉ danh bạ" hoặc "Tắt nhận".

Bước 7. Nhấn vào Mọi người
Giờ đây, bạn có thể gửi và nhận dữ liệu giữa iPhone và máy tính để bàn.

Bước 8. Chọn một tập tin để chia sẻ
Làm như vậy trên một trong hai thiết bị.
Các tệp hoặc trang được tạo hoặc lưu trữ trong các ứng dụng của Apple như Ảnh, Ghi chú, Danh bạ, Lịch và Safari hầu như luôn có thể chia sẻ qua AirDrop. Nhiều ứng dụng của bên thứ ba cũng có chức năng AirDrop

Bước 9. Nhấn hoặc nhấp vào biểu tượng "Chia sẻ"
Tìm hình vuông có chứa mũi tên hướng lên.

Bước 10. Nhấn hoặc nhấp vào AirDrop
Nó ở gần đầu hộp thoại "Chia sẻ".

Bước 11. Nhấn hoặc bấm vào tên của thiết bị nhận
Làm như vậy từ thiết bị gửi.
- Nếu bạn không nhìn thấy Mac hoặc iPhone, hãy đảm bảo rằng thiết bị đủ gần (trong vòng vài feet) và AirDrop đã được bật.
- Nếu được nhắc bật Bluetooth và Wi-Fi, hãy làm như vậy.

Bước 12. Nhấn hoặc nhấp vào Lưu trên thiết bị nhận
Thao tác này sẽ lưu một bản sao của tệp trên thiết bị.