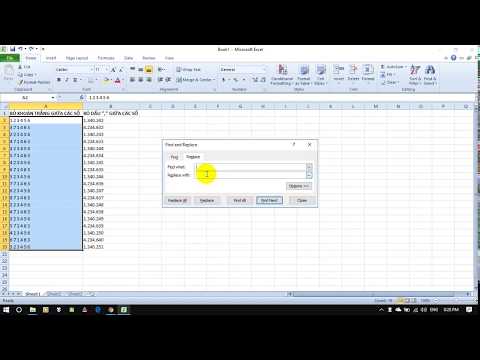Để nâng cấp ứng dụng Ghi chú trên iPhone, hãy cập nhật lên iOS 9 và mở ứng dụng. Bạn sẽ được nhắc nâng cấp Ghi chú của mình lên phiên bản mới nhất, điều này sẽ ảnh hưởng đến tất cả các ghi chú của bạn trên thiết bị và trong bộ nhớ iCloud của bạn. Sau khi nâng cấp, bạn sẽ có quyền truy cập vào một loạt các tính năng mới, bao gồm lưu trữ thư mục, bản vẽ, danh sách kiểm tra và hơn thế nữa.
Các bước
Phần 1/2: Nâng cấp ghi chú của bạn

Bước 1. Cập nhật lên iOS 9 trở lên
Để sử dụng các tính năng mới trong ứng dụng Ghi chú, bạn cần cập nhật iPhone của mình lên iOS 9 hoặc thay đổi. Bạn có thể kiểm tra các bản cập nhật trong phần "Chung" của ứng dụng Cài đặt hoặc bằng cách kết nối iPhone với máy tính và mở iTunes. Xem Cập nhật iOS để biết chi tiết.

Bước 2. Mở ứng dụng Ghi chú trên iPhone của bạn
Bạn có thể tìm thấy điều này trên một trong các Màn hình chính của mình.
Bạn có thể được nhắc nâng cấp Ghi chú ngay sau khi bạn mở nó, trong trường hợp đó, bạn có thể tiến hành nâng cấp trên màn hình hiển thị cho bạn

Bước 3. Nhấn vào nút "<" để xem danh sách thư mục nếu bạn không được nhắc nâng cấp
Bạn sẽ tìm thấy tùy chọn nâng cấp trên màn hình này.

Bước 4. Nhấn vào "Nâng cấp" ở góc trên
Điều này sẽ mở ra một cửa sổ mới.

Bước 5. Nhấn vào "Nâng cấp ngay" khi được nhắc
Dịch vụ Ghi chú của bạn sẽ bắt đầu nâng cấp.
Khi bạn nâng cấp ghi chú, bạn sẽ không thể truy cập chúng trên các thiết bị chạy phiên bản iOS cũ hơn hoặc trên máy Mac chạy phiên bản cũ hơn El Captian (10.11)

Bước 6. Chờ trong khi ứng dụng Notes của bạn nâng cấp
Quá trình này có thể mất một vài phút để hoàn thành. Ứng dụng sẽ hiển thị khi hoàn tất nâng cấp. Không đóng ứng dụng cho đến khi quá trình nâng cấp hoàn tất.
Phần 2/2: Sử dụng Ghi chú được Nâng cấp

Bước 1. Thêm ghi chú vào các thư mục
Một trong những bổ sung lớn cho ứng dụng Notes là khả năng tập hợp các ghi chú vào các thư mục thay vì xem tất cả chúng trong một danh sách lớn. Nhấn vào "<" ở góc trên bên phải để xem các thư mục của bạn.
- Nhấn vào "Chỉnh sửa" ở góc trên bên phải của danh sách ghi chú của bạn để chọn ghi chú.
- Nhấn vào từng ghi chú mà bạn muốn chuyển sang thư mục mới.
- Nhấn vào "Di chuyển tới…" ở góc dưới bên phải.
- Nhấn vào "Thư mục mới" để tạo một thư mục mới cho các ghi chú của bạn hoặc nhấn vào một thư mục hiện có để di chuyển các ghi chú vào đó.

Bước 2. Thêm ảnh và video vào ghi chú của bạn
Bạn có thể nhanh chóng thêm ảnh và video vào ghi chú của mình, bao gồm ảnh và video từ thư viện ảnh hoặc ảnh hoặc bản ghi mới được chụp bằng máy ảnh. Xem Thêm ảnh vào Ghi chú iPhone để biết hướng dẫn chi tiết.
- Mở ghi chú bạn muốn thêm ảnh hoặc video.
- Nhấn vào nút Máy ảnh phía trên bàn phím. Bạn có thể cần phải nhấn vào "+" để xem nó. Bạn cũng có thể chạm vào "Xong" ở góc trên bên phải để hạ bàn phím xuống và hiển thị nút Máy ảnh.
- Chọn sử dụng ảnh hoặc video từ thiết bị của bạn hoặc chụp ảnh mới. Hình ảnh sẽ được thêm vào vị trí con trỏ của bạn trong ghi chú.

Bước 3. Vẽ trên ghi chú của bạn
Bạn cũng có thể thêm bản vẽ vào bất kỳ ghi chú nào của mình. Những bản phác thảo này sẽ xuất hiện trực tiếp trong ghi chú của bạn. Bản phác thảo không có sẵn trên các thiết bị cũ hơn. Bạn sẽ cần một chiếc iPhone 5 hoặc mới hơn để tạo các bản phác thảo. Xem Vẽ trong Ghi chú trên iPhone để biết các mẹo vẽ trong Ghi chú.
- Mở ghi chú bạn muốn thêm bản phác thảo.
- Nhấn vào nút Vẽ, trông giống như một đường kẻ ô vuông, ở cuối màn hình. Thao tác này sẽ mở các công cụ vẽ. Bạn có thể cần phải nhấn vào "+" để xem tùy chọn Vẽ. Bạn cũng có thể nhấn vào nút "Xong" ở đầu màn hình để thả bàn phím và tìm nút Vẽ.
- Kéo ngón tay của bạn trên màn hình để vẽ. Bạn có thể chuyển sang các kiểu đường khác nhau bằng cách chọn công cụ vẽ ở cuối màn hình.
- Nhấn vào màu hiện tại ở góc dưới bên phải để thay đổi màu vẽ.

Bước 4. Tạo danh sách kiểm tra
Bạn có thể sử dụng ứng dụng Ghi chú đã nâng cấp để tạo danh sách kiểm tra. Xem Tạo danh sách việc cần làm trong Ghi chú iPhone để biết các mẹo hữu ích về cách sử dụng danh sách kiểm tra để sắp xếp.
- Nhấn vào nút "✓" phía trên bàn phím để tạo danh sách kiểm tra mới trong ghi chú. Bạn có thể phải nhấn vào nút "+" để xem tùy chọn danh sách kiểm tra. Bạn cũng có thể chạm vào "Xong" để ẩn bàn phím và hiển thị nút "✓".
- Bạn cũng có thể chọn văn bản rồi chạm vào nút "✓". Mỗi dòng mới sẽ được chuyển thành một mục nhập danh sách kiểm tra, giúp dễ dàng chuyển đổi danh sách cũ thành danh sách kiểm tra.
- Nhấn vào một vòng tròn trống trên danh sách kiểm tra của bạn để đánh dấu nó ra khỏi danh sách của bạn.

Bước 5. Thay đổi định dạng văn bản của bạn
Phiên bản nâng cấp của Notes cho phép bạn thay đổi định dạng văn bản của mình. Các tùy chọn của bạn bị giới hạn, nhưng bạn có thể thay đổi điểm nhấn của văn bản và tạo một số loại danh sách. Xem Định dạng văn bản của bạn trong Ghi chú iPhone để biết giải thích chi tiết về các tùy chọn định dạng.
- Nhấn vào ghi chú để bắt đầu nhập để bàn phím mở ra.
- Nhấn vào nút "+" rồi nhấn vào nút "Aa".
- Chọn giữa "Tiêu đề", "Tiêu đề" và "Nội dung" để nhấn mạnh văn bản khác nhau. Tiêu đề là tiêu đề lớn nhất và nội dung là tiêu đề nhỏ nhất (tiêu chuẩn).
- Chọn từ các tùy chọn danh sách khác nhau. Bạn có thể tạo danh sách có dấu đầu dòng, danh sách gạch ngang hoặc danh sách được đánh số. Mỗi dòng mới sẽ là một mục nhập danh sách mới.

Bước 6. Thêm tệp đính kèm từ các ứng dụng khác
Bạn có thể thêm tệp đính kèm từ nhiều ứng dụng khác nhau vào ghi chú của mình, bao gồm vị trí từ Bản đồ, trang web từ Safari và nhiều ứng dụng khác với khả năng chia sẻ nội dung.
- Mở ứng dụng với mục bạn muốn thêm vào ghi chú của mình. Ví dụ: để thêm một trang web vào ghi chú của bạn, hãy mở trang bạn muốn lưu trong Safari. Để lưu một vị trí, hãy ghim một vị trí trong Bản đồ.
- Chọn tùy chọn "Chia sẻ" trong ứng dụng. Vị trí của điều này sẽ khác nhau tùy thuộc vào ứng dụng. Trong Safari, bạn sẽ tìm thấy nó dọc theo cuối màn hình. Trong Maps, bạn sẽ tìm thấy nó ở góc trên bên phải sau khi mở thông tin chi tiết của một vị trí.
- Chọn "Thêm vào Ghi chú." Bạn sẽ tìm thấy điều này trong hàng trên cùng của các tùy chọn.
- Chọn ghi chú bạn muốn thêm vào hoặc tạo ghi chú mới. Theo mặc định, mục sẽ được thêm vào ghi chú mới. Nhấn vào "Chọn ghi chú" ở cuối cửa sổ bật lên để chọn ghi chú bạn muốn thêm mục vào.
- Nhập bất kỳ văn bản nào bạn muốn thêm cùng với mục. Bạn có thể nhập ghi chú cho mục bạn đang thêm, ghi chú này sẽ được thêm vào bên dưới mục đó trong ghi chú.
- Nhấn vào "Lưu" để lưu ghi chú. Mục sẽ được thêm vào ghi chú mới hoặc ghi chú bạn đã chọn.