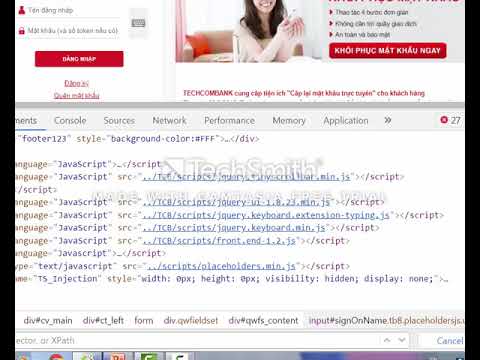Adobe Photoshop có nhiều tùy chọn tùy chỉnh, bao gồm tùy chọn sắp xếp các bảng điều khiển, menu và công cụ của nó theo cách bạn muốn. Khi bạn tìm thấy một bố cục phù hợp với mình, bạn có thể lưu nó dưới dạng không gian làm việc và dễ dàng chọn nó từ menu Window. WikiHow này hướng dẫn bạn cách lưu không gian làm việc tùy chỉnh trong Adobe Photoshop.
Các bước

Bước 1. Nhấp vào menu Cửa sổ
Khi bạn đã sắp xếp không gian làm việc của mình theo cách bạn muốn, hãy nhấp vào menu này ở đầu màn hình.

Bước 2. Nhấp vào Workspace trên menu
Một menu khác sẽ mở rộng.
Đây cũng là nơi bạn sẽ tìm thấy tất cả không gian làm việc của mình, bao gồm cả những không gian bạn lưu

Bước 3. Nhấp vào Không gian làm việc mới
Một hộp thoại sẽ xuất hiện.

Bước 4. Nhập tên cho không gian làm việc
Đây là cách không gian làm việc đã lưu của bạn sẽ xuất hiện trong danh sách không gian làm việc.

Bước 5. Chọn tùy chọn chụp của bạn
Ba tùy chọn ở dưới cùng là tùy chọn, nhưng sẽ hữu ích nếu bạn đã thực hiện các tùy chỉnh khác:
- Các phím tắt bàn phím lưu các phím tắt bạn đã đặt cho phiên này.
- Thực đơn lưu bất kỳ tùy chỉnh menu nào bạn đã thực hiện.
- Công cụ lưu tất cả các cài đặt công cụ ở trạng thái hiện tại của chúng.

Bước 6. Nhấp vào Lưu
Lần tiếp theo khi bạn mở Photoshop, bạn có thể chọn không gian làm việc đã lưu bằng cách nhấp vào Cửa sổ menu, lựa chọn Không gian làm việc, rồi bấm vào tên không gian làm việc.
- Bạn cũng có thể nhấp vào biểu tượng Workspace Switcher, ở góc trên bên phải của Photoshop - biểu tượng trông giống như một hình vuông với menu ở bên trái.
- Không gian làm việc cuối cùng bạn sử dụng là không gian sẽ tự động tải vào lần tiếp theo bạn mở Photoshop. Vì vậy, nếu bạn đóng Photoshop với không gian làm việc mới được chọn, việc mở lại Photoshop sẽ tự động tải không gian làm việc đó.

Bước 7. Khôi phục không gian làm việc ban đầu
Nếu bạn muốn chuyển trở lại không gian làm việc Photoshop thông thường tại bất kỳ thời điểm nào, đây là cách thực hiện:
- Nhấn vào Cửa sổ menu và chọn Không gian làm việc.
- Nhấp chuột Những điều cần thiết. Thao tác này khôi phục không gian làm việc mặc định, mặc dù bạn sẽ cần thực hiện thêm một bước nữa để khôi phục lại bố cục bảng điều khiển ban đầu.
- Trở lại Cửa sổ và chọn Không gian làm việc.
- Nhấp chuột Khôi phục các yếu tố cần thiết. Bây giờ bạn trở lại không gian làm việc ban đầu.