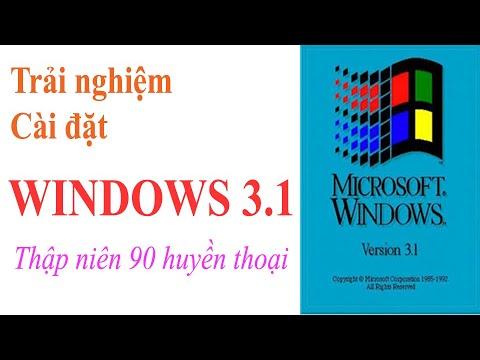WikiHow này sẽ hướng dẫn bạn cách chọn và cắt trong Illustrator bằng Công cụ Lasso. Công cụ Lasso rất hữu ích nếu bạn có một khu vực có nhiều đường cong mà bạn muốn chọn. Bạn cũng có thể sử dụng công cụ lựa chọn mặc định và tab Lựa chọn ở đầu màn hình để chọn các thành phần khác nhau của tác phẩm nghệ thuật của bạn.
Các bước

Bước 1. Mở dự án của bạn trong Illustrator
Bạn có thể mở Illustrator, sau đó đi tới Tệp> Mở hoặc bạn có thể nhấp chuột phải vào tệp dự án của mình và chọn Mở bằng> Illustrator.

Bước 2. Chọn công cụ Lasso Tool
Nhấp và giữ con trỏ của bạn trên công cụ Direct Selection từ thanh công cụ ở bên trái màn hình của bạn (nó trông giống như mũi tên của công cụ Selection được điền) cho đến khi một menu khác bật lên; Công cụ Lasso thường được liệt kê ở cuối trình đơn đó.
Bạn cũng có thể nhấn NS trên bàn phím của bạn để chọn Công cụ Lasso.

Bước 3. Chọn một khu vực mà bạn muốn chọn bằng Công cụ Lasso của bạn
Lựa chọn của bạn có thể bao gồm một đối tượng hoặc các phần của đối tượng. Khi bạn vẽ một vòng tròn hoàn chỉnh xung quanh khu vực này, bạn có thể thực hiện các thay đổi đối với các điểm neo của đồ họa vector đã được chọn.
- Mã hóa khu vực bạn muốn chọn trong Công cụ Lasso để tất cả các điểm neo trong khu vực đó được chọn.
- Vì Illustrator là một trình chỉnh sửa đồ họa vector chứ không phải là một trình chỉnh sửa bitmap, Công cụ Lasso sẽ chọn các điểm neo trên hình ảnh, thay vì các cạnh của toàn bộ hình ảnh. Bạn có thể sử dụng các điểm neo này để di chuyển hoặc chỉnh sửa lựa chọn của mình.
- Nhấn nút Sự thay đổi khi nhấp vào các khu vực được chọn mà bạn muốn loại trừ khỏi lựa chọn.

Bước 4. Nhấn Ctrl + X (Windows) hoặc ⌘ Cmd + X (Mac).
Phím tắt này sẽ cắt bất cứ thứ gì được chọn vào khay nhớ tạm của bạn. Bạn cũng có thể đi đến Chỉnh sửa> Cắt trong menu chỉnh sửa với Tệp và Trợ giúp.