Parallels Desktop là một ứng dụng phần mềm cung cấp ảo hóa máy chủ và máy tính để bàn cho một số nền tảng khác nhau. Phần mềm có thể được sử dụng để chạy các hệ điều hành như Windows và Linux dưới dạng ứng dụng trên các máy không được hỗ trợ. Bài viết này sẽ hướng dẫn bạn cách sử dụng Parallels Desktop trên Mac OS X 10.6.6.
Các bước

Bước 1. Mở Finder của bạn và điều hướng đến thư mục Ứng dụng

Bước 2. Nhấp đúp vào “Parallels Desktop.app” để khởi chạy ứng dụng

Bước 3. Nhấp vào “Tệp> Mở”
-
Để tạo một máy ảo mới, hãy nhấp vào “Tệp> Mới” từ thanh menu và làm theo hướng dẫn trên màn hình.

Sử dụng Parallels Desktop Bước 3 Dấu đầu dòng 1

Bước 4. Duyệt máy ảo được hỗ trợ của bạn

Bước 5. Nhấp vào “Mở”

Bước 6. Nhấp vào logo hệ điều hành để khởi động máy ảo
Video - Bằng cách sử dụng dịch vụ này, một số thông tin có thể được chia sẻ với YouTube
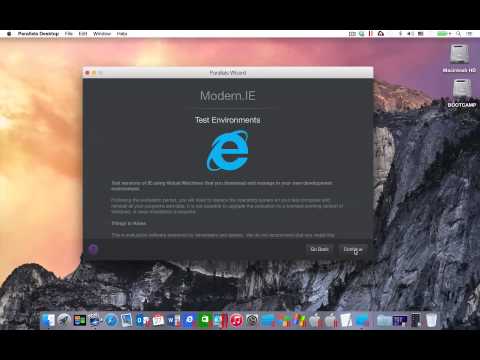
Lời khuyên
-
Bạn có thể thay đổi chế độ xem máy ảo của mình thành Toàn màn hình, Chế độ cửa sổ và các tùy chọn chế độ xem tích hợp khác bằng cách nhấp vào “Xem” từ thanh menu.
Cảnh báo
-
Hệ điều hành được cài đặt thông qua Parallels Desktop có thể yêu cầu đăng ký hoặc khóa cấp phép để được cài đặt.
-







