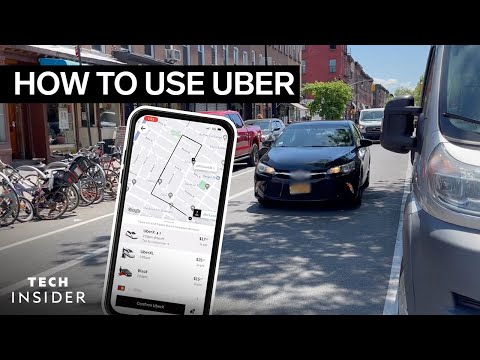Video trên Chrome không phát? WikiHow này sẽ hướng dẫn bạn một số bước khắc phục sự cố để đưa iPhone hoặc iPad của bạn phát video trong Chrome.
Các bước

Bước 1. Cập nhật ứng dụng Chrome trên iPhone hoặc iPad của bạn
Bạn có thể thực hiện việc này trong App Store, trong phần "Cập nhật", bạn sẽ tìm thấy phần này ở gần cuối màn hình. Liên kết phần "Cập nhật" trông giống như một mũi tên trỏ vào một hình vuông.
- Nếu Chrome được liệt kê, bản cập nhật sẽ có sẵn và nhấn vào Cập nhật sẽ bắt đầu cài đặt. Bạn có thể được nhắc nhập Mật khẩu ID Apple của mình để tiếp tục cập nhật.
- Nếu Chrome không được liệt kê, bạn có phiên bản cập nhật nhất của ứng dụng.

Bước 2. Đặt lại kết nối internet của bạn
Bạn có thể thực hiện việc này bằng cách tắt iPhone hoặc iPad và rút phích cắm modem trong khoảng một phút. Nếu bạn có bộ định tuyến không dây, bạn cũng sẽ muốn rút phích cắm của bộ định tuyến đó.
Sau một phút, hãy cắm lại mọi thứ và đợi đèn ngừng nhấp nháy trên modem của bạn. Bật iPhone hoặc iPad của bạn

Bước 3. Xóa bộ nhớ cache và cookie của bạn
Thao tác này sẽ xóa mọi dữ liệu, chẳng hạn như tên người dùng và mật khẩu, mà bạn đã lưu trên các trang web.
- Bạn có thể thực hiện việc này trong Chrome bằng cách nhấn vào menu ba chấm ở góc trên bên phải của màn hình.
- Nhấn vào Cài đặt, sau đó đến Quyền riêng tư, sau đó nhấn Xóa dữ liệu duyệt web.
- Chạm để chọn Cookie, dữ liệu trang web cũng như Tệp và Hình ảnh được lưu trong bộ nhớ cache, sau đó chạm vào Xóa dữ liệu duyệt web và hoàn tất.

Bước 4. Khởi động lại điện thoại hoặc máy tính bảng của bạn
Đôi khi chỉ cần khởi động lại thiết bị sẽ hữu ích. Bạn đang xóa các tệp tạm thời và ngẫu nhiên mà thiết bị của bạn lưu trữ khỏi hoạt động và một trong các tệp tạm thời đó có thể là nguyên nhân khiến video trong Chrome bị hỏng.

Bước 5. Phát video
Nếu ứng dụng Chrome của bạn đang mở mà vẫn không phát video, hãy buộc đóng Chrome và thử lại. Nếu bạn vẫn gặp sự cố khi phát video, bạn có thể tham khảo trang Hỗ trợ của Google về chủ đề này.
Lời khuyên
- Hãy thử sử dụng tab Ẩn danh mới, bạn có thể tìm thấy tab này trong menu ba chấm ở góc trên bên phải của trình duyệt Chrome.
- Bạn cũng có thể tải video xuống điện thoại của mình nếu bạn không thể phát chúng trong Chrome.