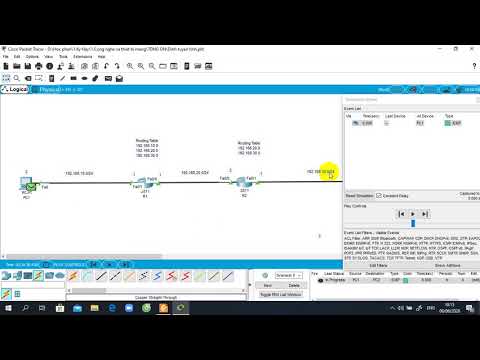Bài viết wikiHow này hướng dẫn bạn cách xem dung lượng lưu trữ iCloud hiện có trên iPhone và giúp bạn tạo thêm dung lượng nếu cần.
Các bước
Phần 1/3: Kiểm tra dung lượng iCloud khả dụng

Bước 1. Mở Cài đặt trên iPhone của bạn
Đây là một ứng dụng có bánh răng màu xám mà bạn sẽ tìm thấy trên một trong các màn hình chính của mình. Nếu bạn không thấy nó, hãy tìm trong một thư mục có nhãn “Tiện ích”.
Nếu bạn không ở trong menu chính cho Cài đặt, hãy nhấn vào mũi tên quay lại ở góc trên cùng bên trái của màn hình cho đến khi bạn đến đó.

Bước 2. Cuộn xuống và chạm vào iCloud
Nó nằm trong bộ tùy chọn thứ tư. MẸO CHUYÊN GIA

Gonzalo Martinez
Computer & Phone Repair Specialist Gonzalo Martinez is the President of CleverTech, a tech repair business in San Jose, California founded in 2014. CleverTech LLC specializes in repairing Apple products. CleverTech pursues environmental responsibility by recycling aluminum, display assemblies, and the micro components on motherboards to reuse for future repairs. On average, they save 2 lbs - 3 lbs more electronic waste daily than the average computer repair store.

Gonzalo Martinez
Computer & Phone Repair Specialist
Find your Apple ID account
Gonzalo Martinez, an Apple repair specialist, says: “To check your iCloud storage, go to the “Settings” app and click on your Apple ID at the very top. Scroll down to iCloud and you’ll see your managed storage there.”

Bước 3. Nhấn vào Bộ nhớ
- Nếu đang sử dụng iOS 8, bạn cần nhấn vào Quản lý bộ nhớ sau khi nhấn vào Bộ nhớ.
- Đối với các phiên bản iOS trước đó, nút này sẽ có tên là Storage and Backup.

Bước 4. Tìm “Có sẵn
”Con số ở bên phải của nó sẽ cho bạn biết bạn còn lại bao nhiêu dung lượng iCloud để sử dụng.
Con số ở trên “Có sẵn” sẽ cho bạn biết dung lượng lưu trữ iCloud cho điện thoại của bạn
Phần 2/3: Quản lý bộ nhớ sao lưu iCloud của bạn

Bước 1. Mở Cài đặt trên iPhone của bạn
Đây là ứng dụng răng cưa màu xám trên màn hình chính của bạn, có thể nằm trong một thư mục có nhãn “Tiện ích”.
Nếu bạn chưa ở trong menu chính của Cài đặt, hãy nhấn vào mũi tên quay lại ở góc trên bên trái của màn hình để đến đó.

Bước 2. Cuộn xuống và chạm vào iCloud
Nó nằm trong bộ tùy chọn thứ tư.

Bước 3. Nhấn vào Bộ nhớ
Đối với phiên bản iOS 7 trở về trước, hãy nhấn vào Bộ nhớ và Sao lưu

Bước 4. Nhấn vào Quản lý bộ nhớ
Trong menu này, bạn có thể nhấn vào một ứng dụng sử dụng iCloud Drive (nếu bạn sử dụng tính năng này) để xem các tệp được lưu cho ứng dụng đó. Để xóa những cái bạn không muốn nữa, bạn có thể vuốt sang trái trên nó và nhấn vào màu đỏ Xóa bỏ cái nút.

Bước 5. Nhấn vào bản sao lưu iPhone của bạn
Tiêu đề sẽ là tên iPhone của bạn.

Bước 6. Trượt nút bên cạnh một ứng dụng sang vị trí “Tắt”
Nút sẽ chuyển sang màu trắng.

Bước 7. Nhấn vào Tắt & Xóa
Thao tác này sẽ xóa dữ liệu khỏi bản sao lưu iCloud của bạn cho ứng dụng đó.
Phần 3/3: Mua Bộ nhớ Bổ sung

Bước 1. Nhấn Thay đổi gói bộ nhớ để mua thêm dung lượng bộ nhớ
Một khi bạn làm:
- Chọn gói bộ nhớ ưa thích của bạn.
- Nhấn vào Mua ở góc trên bên phải.
- Nhập mật khẩu ID Apple của bạn để xác minh các thay đổi.

Bước 2. Chọn Tùy chọn hạ cấp để giảm gói dung lượng của bạn
Một khi bạn làm:
- Nhập mật khẩu ID Apple của bạn.
- Chọn gói bộ nhớ ưa thích của bạn.
- Chọn Xong ở góc trên bên phải.
- Nhấn Hạ cấp trong hộp bật lên xuất hiện.