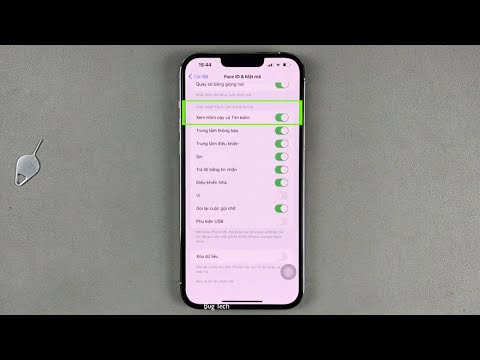Xác thực hai yếu tố (còn được gọi là xác minh hai bước) sử dụng mã hoặc phản hồi từ ứng dụng thứ hai mà bạn sẽ cần tải xuống, mã từ tin nhắn SMS hoặc mã từ email để đăng nhập. WikiHow này sẽ hiển thị bạn làm thế nào để kích hoạt xác thực hai yếu tố trên tài khoản Microsoft của bạn.
Các bước
Phương pháp 1/5: Thiết lập

Bước 1. Đăng nhập vào tài khoản Microsoft của bạn trên trình duyệt web
Bạn sẽ cần đăng nhập để định cấu hình cài đặt tài khoản của mình. Truy cập https://account.microsoft.com để quản lý cài đặt tài khoản Microsoft của bạn.

Bước 2. Nhấp vào tab Bảo mật

Bước 3. Nhấp vào liên kết "Bắt đầu" được tìm thấy trong "Tùy chọn bảo mật nâng cao"

Bước 4. Cuộn xuống để tìm phần "Bảo mật bổ sung" và nhấp vào liên kết "Bật" được tìm thấy trong "Xác minh hai bước"
Thao tác này sẽ bắt đầu thiết lập xác minh hai bước.

Bước 5. Nhấp vào Tiếp theo trong trang thiết lập "Xác minh hai bước" chính. Thao tác này sẽ mở trang thiết lập xác minh danh tính

Bước 6. Chọn "Một ứng dụng" từ menu thả xuống và nhấp vào nút Tải xuống ngay
Thao tác này sẽ mở trang tải xuống Ứng dụng Microsoft Authenticator. Bạn có thể tải xuống bằng cách nhập số điện thoại di động của mình và nhận liên kết tải xuống trên điện thoại di động của bạn thông qua SMS. Bạn cũng có thể sử dụng bất kỳ ứng dụng xác thực nào khác trên điện thoại di động của mình.
Ngoài ứng dụng Authenticator, bạn cũng có thể chọn Email hoặc Điện thoại làm phương tiện để nhận mã xác minh

Bước 7. Quét mã vạch và thêm tài khoản của bạn vào ứng dụng xác thực trên thiết bị di động để thêm tài khoản vào ứng dụng xác thực
Sau khi thêm tài khoản trong Ứng dụng dành cho thiết bị di động, hãy lấy mã xác minh từ ứng dụng và Nhập mã xác minh vào cửa sổ trình duyệt để ghép nối thành công. Nhấp vào Tiếp theo sau khi nhập mã.

Bước 8. Nhấp vào các liên kết được cung cấp để thiết lập đồng bộ hóa Outlook trên Android, iPhone hoặc Blackberry
Nếu bạn không sử dụng Outlook trên bất kỳ thiết bị nào, chỉ cần Nhấp vào Tiếp theo.

Bước 9. Nhấn Hoàn tất để hoàn tất thiết lập Xác minh hai bước
Một tùy chọn mới sẽ được thêm vào để xác minh hai bước với Ứng dụng Mobile Authenticator.

Bước 10. Nhấp vào liên kết "Tạo mã mới" trong "Mã khôi phục"
In hoặc lưu mã khôi phục được tạo. Điều này sẽ giúp khôi phục tài khoản nếu bạn không thể truy cập ứng dụng xác thực trong tương lai.
Phương pháp 2/5: Đăng nhập

Bước 1. Có quyền truy cập vào điện thoại của bạn
Bạn sẽ cần nó để hoàn tất quá trình đăng nhập trên bất kỳ thiết bị không đáng tin cậy nào. Khởi chạy ứng dụng Microsoft Authenticator trên iPhone, Android hoặc Windows Phone của bạn. Sau đó, nhấn vào mũi tên và chọn Hiển thị mã".

Bước 2. Nhập thông tin tài khoản Microsoft và mật khẩu của bạn như bình thường
Quá trình đăng nhập chỉ có một bước bổ sung; bạn vẫn cần tài khoản Microsoft và mật khẩu của mình.
Bạn cũng có thể nhấn vào " Sử dụng ứng dụng Microsoft Authenticator để thay thế"để đăng nhập bằng trình xác thực của Microsoft. Khi đó, bạn sẽ không cần mật khẩu.

Bước 3. Phê duyệt yêu cầu đăng nhập trong Ứng dụng Xác thực Di động của bạn
Nếu bạn đăng nhập thường xuyên trên thiết bị, hãy chọn hộp có nội dung Tôi đăng nhập thường xuyên trên thiết bị này. Đừng yêu cầu tôi phê duyệt các yêu cầu ở đây.
“Nếu không, hãy bỏ chọn nó.
Bạn cũng có thể chọn sử dụng mã từ trình xác thực của Microsoft. Lựa chọn " Đăng nhập theo cách khác", tiếp đó hãy chọn " Sử dụng mã xác minh từ ứng dụng di động của tôi".
Phương pháp 3/5: Tắt xác thực hai yếu tố

Bước 1. Đăng nhập vào tài khoản Microsoft của bạn trên trình duyệt web
Bạn sẽ cần đăng nhập để định cấu hình cài đặt tài khoản của mình. Truy cập https://account.microsoft.com để quản lý cài đặt tài khoản Microsoft của bạn.

Bước 2. Nhấp vào tab Bảo mật

Bước 3. Nhấp vào liên kết "Bắt đầu" được tìm thấy trong "Tùy chọn bảo mật nâng cao"

Bước 4. Cuộn xuống để tìm phần "Bảo mật bổ sung" và nhấp vào liên kết "Tắt" được tìm thấy trong "Xác minh hai bước"

Bước 5. Nhấp vào có để xác nhận và tắt "Xác minh hai bước"
Bạn cũng có thể nhấp vào liên kết "Đăng xuất cho tôi" để đăng xuất khỏi tất cả các thiết bị đáng tin cậy của mình nhằm ngăn chặn mọi truy cập trái phép vào tài khoản của bạn. Bạn sẽ cần đăng nhập lại trên tất cả các thiết bị của mình sau khi đăng xuất.
Phương pháp 4/5: Khôi phục tài khoản (Nếu bạn chỉ quên mật khẩu)

Bước 1. Duy trì quyền truy cập vào ít nhất hai hình thức nhận dạng
Bạn sẽ cần quyền truy cập liên tục vào một trong ba thứ.
- địa chỉ email và số điện thoại của bạn,
- số điện thoại của bạn và ứng dụng Microsoft Authenticator của bạn, hoặc
- địa chỉ email của bạn và ứng dụng Microsoft Authenticator của bạn. Nếu bạn mất quyền truy cập vào một trong ba thứ này, bạn sẽ cần mã khôi phục của mình.

Bước 2. Nhấp vào "Tôi quên mật khẩu" ở màn hình đăng nhập
Chọn cách bạn muốn có quyền truy cập vào tài khoản của mình. Bạn có thể sử dụng Microsoft Authenticator, SMS của bạn hoặc email khôi phục.
Lưu ý rằng bạn phải sử dụng ít nhất hai trong số chúng để đặt lại mật khẩu của mình

Bước 3. Nhập mã đầu tiên mà bạn nhận được
Sau đó, chọn cách thứ hai mà bạn muốn truy cập lại vào tài khoản của mình. Bạn không thể sử dụng cùng một thông tin bảo mật hai lần, vì vậy hãy chọn một phương pháp khác.

Bước 4. Nhập mã thứ hai mà bạn nhận được

Bước 5. Nhập mật khẩu mới của bạn và xác nhận
Điều này sẽ đặt lại mật khẩu của bạn.
Phương pháp 5/5: Khôi phục tài khoản (Nếu bạn mất thông tin bảo mật của mình)
Lưu ý rằng nếu bạn mất thông tin bảo mật, bạn không thể khôi phục mật khẩu của mình

Bước 1. Nhập tài khoản Microsoft và mật khẩu của bạn để đăng nhập
Bạn cần mật khẩu của mình để hoàn tất quá trình đăng nhập nếu bạn bị mất thông tin bảo mật.

Bước 2. Chọn "Đăng nhập theo cách khác", tiếp đó hãy chọn " Tôi không có cái nào trong số này”.

Bước 3. Nhấp vào Tiếp theo

Bước 4. Nhập mã khôi phục của bạn vào trường mã khôi phục
Đây là cách duy nhất để phục hồi. Nếu bạn nhấp vào Không và bạn hoàn thành biểu mẫu khôi phục, sẽ không ai có thể giúp bạn vì cách xác thực hai yếu tố được thiết kế.
Cảnh báo
-
Bạn có thể phải tạo tài khoản Microsoft mới nếu bạn mất quyền truy cập vào tài khoản đó.
Hiểu hậu quả của việc mất thông tin bảo mật.