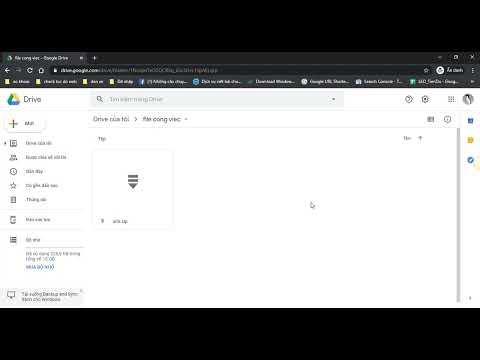WikiHow này hướng dẫn cách thiết lập điện thoại Android của bạn để con bạn có thể sử dụng điện thoại này một cách an toàn để chơi trò chơi và học tập mà không thể truy cập Internet mà không có người giám sát, thay đổi cài đặt trên thiết bị của bạn hoặc mua hàng từ cửa hàng ứng dụng.
Các bước
Phương pháp 1/2: Thiết bị Samsung Galaxy

Bước 1. Mở danh sách Ứng dụng của bạn
Nhấn vào nút ⋮⋮⋮ để xem tất cả các ứng dụng của bạn.

Bước 2. Nhấn vào ứng dụng Galaxy Apps
Điều này có thể nằm trong một thư mục có nhãn "Samsung."

Bước 3. Nhấn vào nút Tìm kiếm

Bước 4. Tìm kiếm "Chế độ trẻ em
" Bạn sẽ thấy ứng dụng Samsung Kids Mode xuất hiện ở đầu danh sách.

Bước 5. Nhấn vào ứng dụng Chế độ trẻ em
Thao tác này sẽ mở thông tin chi tiết của ứng dụng. Nếu bạn gặp khó khăn khi tìm ứng dụng Chế độ trẻ em, bạn có thể tải xuống ứng dụng này từ Cửa hàng Google Play.
Ứng dụng này chỉ tương thích với các thiết bị Samsung Galaxy

Bước 6. Nhấn vào Cài đặt
Ứng dụng Chế độ trẻ em sẽ bắt đầu tải xuống và cài đặt.

Bước 7. Nhấn Mở
Nút này xuất hiện sau khi ứng dụng hoàn tất tải xuống và cài đặt.

Bước 8. Nhấn Cho phép đối với các quyền được yêu cầu
Việc cho phép các quyền này sẽ giúp bạn khai thác tối đa ứng dụng Chế độ trẻ em.

Bước 9. Nhấn vào Cài đặt
Chế độ Trẻ em sẽ tải xuống các tệp bổ sung mà nó cần để chạy.

Bước 10. Nhấn vào Let's Get Started
Nút này xuất hiện sau khi quá trình cài đặt hoàn tất.

Bước 11. Tạo mã PIN
Mã PIN này sẽ được sử dụng để bảo mật Chế độ trẻ em để con bạn không thể thoát khỏi ứng dụng hoặc thực hiện bất kỳ giao dịch mua nào. Đảm bảo rằng bạn không sử dụng mã PIN mà con bạn có thể đoán được.

Bước 12. Tạo hồ sơ cho con bạn
Bạn sẽ được yêu cầu nhập tên và ngày sinh của con bạn. Ngày sinh sẽ được sử dụng để xác định ứng dụng nào phù hợp nhất với độ tuổi của con bạn.

Bước 13. Nhấn Tiếp theo sau khi tạo hồ sơ
Bạn có thể tạo hồ sơ bổ sung cho những đứa trẻ khác của mình sau này.

Bước 14. Chọn các số liên lạc mà bạn muốn con bạn có thể gọi
Bạn sẽ thấy danh sách các liên hệ từ điện thoại của mình. Nhấn vào các hộp kiểm bên cạnh mỗi hộp kiểm mà bạn OK khi giao tiếp với con mình.

Bước 15. Chọn các ứng dụng mà bạn muốn con bạn có thể sử dụng
Bạn sẽ thấy danh sách các ứng dụng đã được cài đặt trên thiết bị của mình. Bạn có thể thêm bất kỳ người nào trong số họ vào danh sách được phê duyệt. Khi con bạn sử dụng Chế độ dành cho trẻ em, chúng sẽ có quyền truy cập vào nhiều ứng dụng bổ sung phù hợp với lứa tuổi.

Bước 16. Nhấn vào Hoàn tất để tạo hồ sơ
Hồ sơ của con bạn sẽ được tạo, với một danh sách liên hệ và ứng dụng tùy chỉnh.

Bước 17. Hãy thử các ứng dụng đi kèm
Khi Chế độ trẻ em khởi chạy, bạn sẽ thấy các ứng dụng cơ bản có sẵn cho con mình. Điều này bao gồm một ứng dụng Điện thoại đặc biệt chỉ cho phép các cuộc gọi đến các liên hệ được ủy quyền, ứng dụng Máy ảnh giữ ảnh tách biệt với ứng dụng Máy ảnh chính trên thiết bị của bạn và Cửa hàng dành cho trẻ em để cài đặt các ứng dụng mới.
Khi khởi chạy các ứng dụng này lần đầu tiên, bạn sẽ được nhắc cho phép chúng truy cập vào các dịch vụ thiết bị nhất định. Bạn nên cho phép những điều này để có trải nghiệm tốt nhất

Bước 18. Nhấn vào ứng dụng Kids Store để xem các ứng dụng mới cho con bạn
Bạn sẽ thấy một cửa hàng ứng dụng giống như cửa hàng ứng dụng thông thường của mình, nhưng được thiết kế đặc biệt cho các ứng dụng dành cho trẻ em. Các ứng dụng được chia thành các nhóm tuổi, nhưng bạn cũng có thể xem theo danh mục hoặc tìm kiếm một ứng dụng cụ thể.

Bước 19. Nhấn vào nút Cài đặt
Có một số cài đặt bạn có thể điều chỉnh cho Chế độ trẻ em trước khi giao nó cho con bạn. Bạn sẽ thấy nút Cài đặt ở góc dưới bên trái.

Bước 20. Nhập mã PIN của bạn
Bạn sẽ cần nhập mã PIN của mình để truy cập menu Cài đặt.

Bước 21. Nhấn vào tùy chọn Giới hạn thời gian chơi hàng ngày
Điều này sẽ cho phép bạn đặt giới hạn thời gian về khoảng thời gian con bạn có thể sử dụng Chế độ trẻ em mỗi ngày. Bạn có thể đặt các khoảng thời gian khác nhau cho các ngày trong tuần và cuối tuần.
Nhấn vào nút Bánh răng bên cạnh giới hạn thời gian để thay đổi nó

Bước 22. Nhấn vào các nút Thông tin hoạt động để xem con bạn đang làm gì
Bạn có thể xem những bức ảnh họ đã chụp, những hình ảnh họ đã vẽ và những ứng dụng mà họ sử dụng nhiều nhất.

Bước 23. Cho phép con bạn chơi
Sau khi Chế độ dành cho trẻ em được định cấu hình, chế độ này đã sẵn sàng để con bạn sử dụng. Trong Chế độ dành cho trẻ em, con bạn có thể sử dụng an toàn các ứng dụng và dịch vụ mà bạn đã phê duyệt mà không cần truy cập Internet, thay đổi cài đặt của bạn hoặc mua hàng.

Bước 24. Chạm vào nút Thoát trên menu Chế độ trẻ em chính để thoát
Bạn sẽ được nhắc nhập mật mã Chế độ trẻ em để thoát khỏi ứng dụng Chế độ trẻ em. Điều này sẽ ngăn con bạn thoát khỏi ứng dụng và sử dụng điện thoại của bạn như bình thường.
Phương pháp 2/2: Các thiết bị Android khác

Bước 1. Mở Cửa hàng Play
Bạn có thể tìm thấy Cửa hàng Play trong danh sách Ứng dụng của mình (⋮⋮⋮).

Bước 2. Tìm kiếm "Chế độ trẻ em
" Thao tác này sẽ trả về một loạt ứng dụng có thể bật Chế độ trẻ em trên điện thoại của bạn.
Có rất nhiều ứng dụng Chế độ trẻ em khác nhau mà bạn có thể thử và tất cả sẽ hoạt động hơi khác một chút. Phương pháp này sẽ tập trung vào "Chế độ trẻ em: Trò chơi học tập miễn phí của Zoodles," là một trong những lựa chọn phổ biến nhất

Bước 3. Nhấn vào nút Cài đặt cho ứng dụng bạn muốn sử dụng
Thao tác này sẽ bắt đầu tải xuống và cài đặt ứng dụng Chế độ trẻ em.

Bước 4. Nhấn Mở
Nút này xuất hiện sau khi ứng dụng đã tải xuống và cài đặt.

Bước 5. Nhấn vào Chế độ dành cho trẻ em trong danh sách các trình khởi chạy
Khi bạn bắt đầu Chế độ dành cho trẻ em: Trò chơi học tập miễn phí của Zoodles, bạn sẽ được nhắc chọn trình khởi chạy bạn muốn sử dụng. Nhấn vào Chế độ dành cho trẻ em rồi nhấn vào Luôn luôn.

Bước 6. Tạo tài khoản
Bạn sẽ cần một tài khoản Zoodles miễn phí để bắt đầu với nó. Nhập email của bạn và tạo mật khẩu để bắt đầu.

Bước 7. Nhập năm sinh của bạn
Đây sẽ là mật mã để truy cập cài đặt Chế độ dành cho trẻ em. Bạn không nhất thiết phải sử dụng năm sinh của mình, đặc biệt nếu con bạn biết năm sinh của mình.

Bước 8. Tạo hồ sơ của con bạn
Nhập tên và năm sinh của con bạn. Năm sinh sẽ giúp điều chỉnh nội dung phù hợp với lứa tuổi.

Bước 9. Nhấn vào Dành cho cha mẹ
Điều này sẽ cho phép bạn thiết lập một số tùy chọn bổ sung trước khi giao điện thoại cho con bạn.

Bước 10. Nhấn Tiếp tục đến Trang tổng quan
Bạn có thể bỏ qua các đợt bán thêm ngay bây giờ và tiến tới trang tổng quan.

Bước 11. Nhấn vào nút Tổng quan
Điều này sẽ cho phép bạn xem thời gian con bạn dành cho mỗi ngành học khác nhau.

Bước 12. Nhấn vào nút>
Điều này sẽ đưa bạn qua các trang khác nhau. Một số trang chỉ dành cho người đăng ký cao cấp.

Bước 13. Tìm trang Ứng dụng được đề xuất
Thao tác này sẽ hiển thị các ứng dụng mà bạn có thể thêm vào Chế độ trẻ em để con bạn sử dụng. Hầu hết các ứng dụng đều miễn phí và không chứa quảng cáo hoặc giao dịch mua trong ứng dụng mà con bạn có thể vô tình chạm vào.

Bước 14. Nhấn vào một ứng dụng để cài đặt nó
Bạn sẽ thấy các chủ đề giáo dục mà mỗi ứng dụng bao gồm, vì vậy bạn có thể tìm thấy ứng dụng hoàn hảo cho con mình.

Bước 15. Nhấn vào hồ sơ của con bạn
Điều này sẽ khởi chạy Chế độ dành cho trẻ em cho con bạn và chúng sẽ có thể khám phá các ứng dụng và hoạt động một cách an toàn mà không cần truy cập Internet, các ứng dụng thông thường hoặc cài đặt trên thiết bị của bạn.

Bước 16. Nhấn vào một vị trí để xem các hoạt động
Khi bạn lần đầu tiên bắt đầu phiên bản miễn phí của Chế độ trẻ em, con bạn sẽ có quyền truy cập vào Rừng. Chạm vào Khu rừng trên bản đồ sẽ cho phép con bạn xem tất cả các hoạt động khác nhau có sẵn ở đó. Khi con bạn kiếm được điểm bằng cách chơi trò chơi, chúng sẽ mở khóa nhiều hoạt động hơn để làm.

Bước 17. Nhấn vào nút Exit để thoát khỏi Chế độ dành cho trẻ em
Nút này chỉ có trên Trang tổng quan của cha mẹ và trẻ sẽ không thể thoát trừ khi chúng biết mật mã.

Bước 18. Chạm vào trình khởi chạy thông thường của bạn và sau đó chạm vào Luôn luôn
Điều này sẽ đưa điện thoại của bạn trở lại hoạt động bình thường.