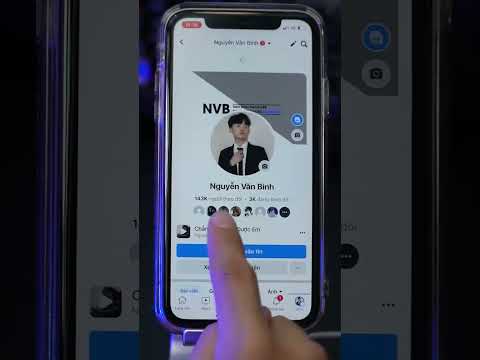WikiHow này hướng dẫn bạn cách xem tổng dung lượng bộ nhớ và lượng bộ nhớ bạn đã sử dụng trên Dropbox, Google Drive và Mega bằng Android.
Các bước
Phương pháp 1/3: Sử dụng Dropbox

Bước 1. Mở ứng dụng Dropbox trên Android của bạn
Biểu tượng Dropbox trông giống như một hộp đang mở trong một vòng tròn màu xanh lam. Bạn có thể tìm thấy nó trên menu Ứng dụng của mình.
Nếu bạn không tự động đăng nhập, hãy nhấn vào Đăng nhập ở dưới cùng để đăng nhập bằng email của bạn hoặc đăng nhập bằng tài khoản Google được liên kết của bạn.

Bước 2. Nhấn vào biểu tượng ☰
Nút này nằm ở góc trên bên trái của màn hình. Nó sẽ mở bảng menu của bạn ở phía bên tay trái.

Bước 3. Kiểm tra thông tin lưu trữ của bạn ở đầu bảng menu
Tổng dung lượng bộ nhớ và phần trăm sử dụng của bạn được hiển thị bên dưới ảnh hồ sơ của bạn ở trên cùng.
Ví dụ: nếu bạn có tổng dung lượng 2,5 GB và đã tải lên 1,25 GB tệp, bạn sẽ thấy "50% trong số 2,5 GB được sử dụng" tại đây
Phương pháp 2/3: Sử dụng Google Drive

Bước 1. Mở ứng dụng Drive trên Android của bạn
Biểu tượng Drive trông giống như một hình tam giác với các cạnh màu xanh lá cây, vàng và xanh lam. Bạn có thể tìm thấy nó trên menu Ứng dụng của mình.

Bước 2. Nhấn vào biểu tượng ☰
Nút này nằm ở góc trên bên trái của màn hình. Nó sẽ mở bảng menu điều hướng của bạn ở phía bên trái của màn hình.

Bước 3. Cuộn xuống và tìm Nâng cấp bộ nhớ trên menu
Tùy chọn này được liệt kê bên cạnh ba thanh ngang ở cuối bảng menu của bạn.

Bước 4. Tìm thông tin bộ nhớ của bạn bên dưới Nâng cấp bộ nhớ
Hộp này cho biết tổng dung lượng bộ nhớ của bạn và bạn đã sử dụng hết bao nhiêu dung lượng.
Ví dụ: nếu bạn đã đăng ký gói 15,0 GB miễn phí, có 13,1 GB tệp được tải lên Drive của bạn, bạn sẽ thấy "13,1 GB trong số 15,0 GB đã sử dụng" tại đây
Phương pháp 3/3: Sử dụng Mega

Bước 1. Mở ứng dụng Mega trên Android của bạn
Biểu tượng Mega trông giống như một chữ "M" màu trắng trên một nút tròn màu đỏ. Bạn có thể tìm thấy nó trên menu Ứng dụng của mình.
Nếu bạn không tự động đăng nhập, hãy nhấn ĐĂNG NHẬP ở dưới cùng bên trái và đăng nhập bằng email và mật khẩu của bạn.

Bước 2. Nhấn vào biểu tượng ☰
Nút này nằm ở góc trên bên trái của màn hình. Bảng menu của bạn sẽ xuất hiện từ phía bên trái.

Bước 3. Tìm tiêu đề Không gian đã sử dụng ở cuối bảng menu
Phần này hiển thị thông tin lưu trữ của bạn.

Bước 4. Kiểm tra thông tin lưu trữ của bạn bên dưới Dung lượng đã sử dụng
Bạn có thể xem tổng dung lượng bộ nhớ của mình và bạn đã sử dụng hết bao nhiêu bộ nhớ tại đây.