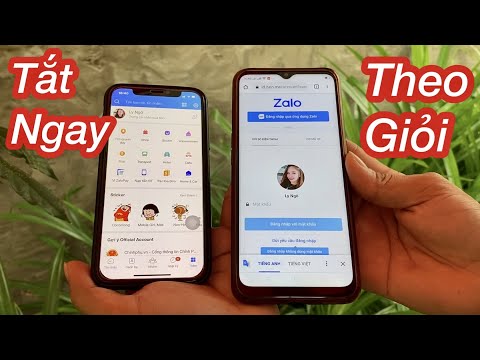WikiHow này hướng dẫn bạn cách di chuyển tệp trên Android bằng trình quản lý tệp (chẳng hạn như Tệp của tôi) hoặc ứng dụng Tải xuống.
Các bước
Phương pháp 1/2: Sử dụng ứng dụng Tải xuống

Bước 1. Mở ứng dụng Tải xuống
Đó là biểu tượng đám mây trắng với mũi tên trên nền xanh lam. Bạn thường sẽ tìm thấy nó trong ngăn kéo ứng dụng trên hầu hết các Android chạy Nougat (7.0) trở lên.
Nếu bạn không thấy ứng dụng này, hãy xem phương pháp này

Bước 2. Nhấn vào ☰
Nó nằm ở góc trên cùng bên trái của màn hình.

Bước 3. Nhấn vào thư mục có tệp bạn muốn di chuyển
Thao tác này sẽ mở nội dung của thư mục.

Bước 4. Nhấn vào tệp bạn muốn di chuyển
Thao tác này sẽ chọn tệp và hiển thị các biểu tượng bổ sung ở đầu màn hình.

Bước 5. Nhấn vào ⁝
Nó nằm ở góc trên bên phải của màn hình.

Bước 6. Nhấn Di chuyển tới…
Danh sách các ổ đĩa và vị trí sẽ xuất hiện.

Bước 7. Nhấn vào điểm đến
Nếu bạn muốn di chuyển tệp sang Google Drive của mình, hãy chọn tệp đó, sau đó nhấn vào thư mục mà bạn muốn di chuyển tệp.

Bước 8. Nhấn vào Di chuyển
Nó nằm ở góc dưới cùng bên phải của màn hình. Tệp bây giờ sẽ xuất hiện ở vị trí mới của nó.
Phương pháp 2/2: Sử dụng Trình quản lý tệp

Bước 1. Mở trình quản lý tệp của Android của bạn
Nếu bạn đang sử dụng Samsung, ứng dụng được gọi là Tệp của tôi và bạn sẽ tìm thấy nó trong ngăn kéo ứng dụng. Ứng dụng thường được gọi là Quản lý tập tin hoặc Trình duyệt tệp trên các Android khác.
Nếu bạn không có ứng dụng quản lý tệp, hãy xem phương pháp này. Nếu điều đó không hiệu quả với bạn, bạn có thể tải xuống trình quản lý tệp miễn phí từ Cửa hàng Play

Bước 2. Nhấn vào vị trí của tệp bạn muốn xóa
Nội dung của thư mục đã chọn sẽ xuất hiện.

Bước 3. Nhấn và giữ tệp bạn muốn di chuyển
Thao tác này sẽ chọn tệp trong hầu hết các trình quản lý tệp. Các trình duyệt tệp khác chỉ yêu cầu bạn chạm vào tệp một lần để chọn.

Bước 4. Nhấn vào ⁝
Nó nằm ở góc trên cùng bên phải của hầu hết các trình quản lý tệp.

Bước 5. Nhấn vào Di chuyển
Một danh sách các vị trí sẽ xuất hiện.

Bước 6. Nhấn vào điểm đến
Nếu bạn muốn di chuyển tệp vào Google Drive của mình, hãy chọn tệp đó, sau đó nhấn vào thư mục mà bạn muốn di chuyển tệp.

Bước 7. Nhấn Di chuyển hoặc Xong.
Tệp bây giờ sẽ xuất hiện ở vị trí mới của nó.