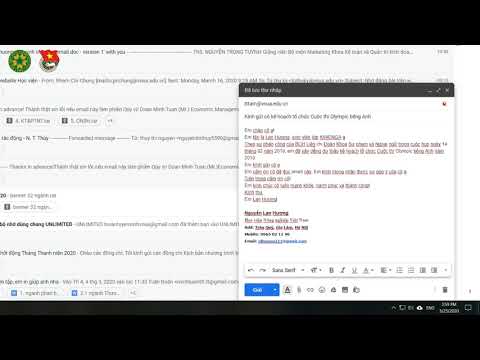Microsoft OneNote là một ứng dụng sổ ghi chép ảo, trực tuyến cho phép bạn ghi chú, tạo danh sách kiểm tra, chèn hình ảnh và hơn thế nữa. Microsoft OneNote được sử dụng miễn phí, bao gồm bảy gigabyte không gian lưu trữ đám mây và có thể được quản lý trên tất cả các thiết bị của bạn.
Các bước
Phần 1/12: Tải xuống OneNote

Bước 1. Điều hướng đến trang đích chính thức của Microsoft OneNote tại

Bước 2. Nhấp vào “Tải xuống miễn phí” và làm theo hướng dẫn trên màn hình để tải xuống và cài đặt OneNote vào máy tính của bạn
OneNote hiện có sẵn trên nhiều nền tảng, bao gồm Android và iOS từ Google Play Store và iTunes Store.

Bước 3. Đăng nhập vào OneNote bằng thông tin đăng nhập tài khoản Microsoft của bạn
Nếu bạn chưa có tài khoản Microsoft, hãy nhấp vào “Đăng ký” và làm theo hướng dẫn trên màn hình để tạo tài khoản.

Bước 4. Khởi chạy ứng dụng OneNote trên máy tính hoặc thiết bị của bạn sau khi cài đặt
Sổ ghi chép ảo của bạn sẽ hiển thị trên màn hình.
Phần 2/12: Tạo Sổ tay

Bước 1. Nhấp vào “Tệp” và chọn “Mới
”

Bước 2. Cho biết bạn muốn lưu sổ ghi chép mới của mình ở đâu
Chọn “OneDrive” để lưu sổ ghi chép của bạn vào đám mây để nó có thể được truy cập trên tất cả các thiết bị hoặc chọn “Máy tính” hoặc “Thêm địa điểm” để lưu trữ dữ liệu của bạn vào một vị trí khác.

Bước 3. Nhấp vào bất kỳ đâu trong sổ ghi chép và bắt đầu nhập ghi chú của bạn
Bạn có thể ghi chú nhiều nơi khác nhau ở bất kỳ đâu trên trang sổ tay.

Bước 4. Nhấp vào phần tiêu đề trang ở đầu trang và nhập tiêu đề cho trang sổ ghi chép của bạn
Tiêu đề này cũng sẽ hiển thị trên tab trang của nó ở bên phải.

Bước 5. Kéo và thay đổi kích thước ghi chú nếu cần ở bất kỳ đâu trên trang
OneNote cho phép bạn tự do nhập ghi chú ở bất kỳ đâu trên tài liệu và tùy chỉnh khi cần thiết.
Phần 3/12: Tạo danh sách kiểm tra

Bước 1. Nhấp vào tab “Trang chủ” và mở menu thả xuống “Thẻ”

Bước 2. Chọn “Việc cần làm
” Phần có ô trống sẽ hiển thị trong ngăn sổ ghi chép chính.

Bước 3. Bắt đầu nhập các mục trong danh sách kiểm tra và nhấn “Enter” sau mỗi mục
Một hộp danh sách kiểm tra sẽ hiển thị ở bên trái của mỗi mục.

Bước 4. Nhấp hoặc chạm vào từng hộp danh sách kiểm tra để đánh dấu một mục
Phần 4/12: Đính kèm tệp

Bước 1. Chuyển đến trang sổ ghi chép mà bạn muốn đính kèm tệp

Bước 2. Nhấp vào “Chèn” ở thanh menu trên cùng và chọn “Đính kèm Tệp
”

Bước 3. Chọn tệp bạn muốn đính kèm vào sổ ghi chép của mình, sau đó chọn “Chèn
” Tệp sẽ hiển thị dưới dạng biểu tượng trên trang sổ ghi chép của bạn.
Phần 5/12: Chèn hình ảnh

Bước 1. Định vị con trỏ của bạn ở nơi bạn muốn chèn hình ảnh của mình

Bước 2. Nhấp vào “Chèn” ở thanh menu trên cùng và chọn một trong các tùy chọn sau
Hình ảnh bây giờ sẽ được chèn vào sổ ghi chép của bạn.
- Cắt màn hình: Chụp một phần màn hình máy tính của bạn.
- Hình ảnh: Cho phép bạn chèn tệp hình ảnh được lưu trên thiết bị của bạn hoặc bộ nhớ ngoài.
- Hình ảnh trực tuyến: Cho phép bạn chèn hình ảnh từ các nguồn trực tuyến.
- Hình ảnh được quét: Cho phép bạn chèn hình ảnh đã quét từ máy quét được gắn vào thiết bị của bạn.
Phần 6/12: Tạo bảng

Bước 1. Định vị con trỏ của bạn ở vị trí bạn muốn tạo bảng
Bảng có thể giúp bạn sắp xếp các ghi chú bằng cách sắp xếp thông tin theo hàng và cột.

Bước 2. Nhấp vào tab “Chèn” và chọn “Bảng
”

Bước 3. Di chuyển con trỏ của bạn trên lưới để đánh dấu kích thước lưới mong muốn của bạn, sau đó nhấp chuột trái của bạn
Ví dụ: để tạo bảng 2x3, hãy đánh dấu ba hộp đầu tiên ở hàng trên cùng và ba hộp tiếp theo bên dưới ở hàng thứ hai.

Bước 4. Nhấp vào “Chèn bảng
” Bây giờ bảng sẽ được thêm vào trang sổ ghi chép của bạn.
Phần 7/12: Thêm trang

Bước 1. Bấm vào phần sổ ghi chép mà bạn muốn thêm các trang vào

Bước 2. Nhấp vào “Thêm trang” trong ngăn nằm ở bên phải của phần sổ ghi chép của bạn

Bước 3. Nhập tiêu đề trang vào phần tiêu đề trang, sau đó nhấn “Enter
”

Bước 4. Nhấp và kéo tab trang đến vị trí mong muốn trong sổ ghi chép của bạn
Phần 8/12: Thêm phần vào trang

Bước 1. Nhấp chuột phải vào tab phần bất kỳ ở đầu trang sổ ghi chép của bạn và chọn “Phần mới
” Các phần hoạt động tương tự như các tab màu trong một cuốn sổ giấy có ba hoặc năm phần thông thường.

Bước 2. Nhập tiêu đề cho phần mới của bạn, sau đó nhấn “Enter
” Bây giờ bạn có thể bắt đầu ghi chú trên phần mới.
Phần 9/12: Thiết lập Lời nhắc danh sách kiểm tra cho Outlook

Bước 1. Chọn một mục trong danh sách kiểm tra của bạn mà bạn muốn gửi lời nhắc đến tài khoản Outlook của mình

Bước 2. Nhấp vào tab “Trang chủ” và chọn “Nhiệm vụ của Outlook
” Tính năng này cho phép bạn thiết lập lời nhắc trong Outlook bằng cách sử dụng các mục từ danh sách kiểm tra của bạn. Ví dụ: nếu một mục trong danh sách việc cần làm của bạn là “Đến cuộc hẹn với nha sĩ”, hãy chọn mục này để được nhắc về cuộc hẹn của bạn trong Outlook.

Bước 3. Chọn thời điểm bạn muốn nhận lời nhắc trong Outlook
Bạn có thể chọn “Hôm nay”, “Ngày mai”, “Tuần này”, “Tuần tới” hoặc tùy chỉnh một ngày. Bây giờ Outlook sẽ gửi một lời nhắc dựa trên ngày và giờ đã chọn.
Phần 10/12: Chia sẻ Sổ tay

Bước 1. Nhấp vào “Tệp” và chọn “Chia sẻ
”

Bước 2. Nhập địa chỉ email của người mà bạn muốn chia sẻ sổ ghi chép của mình
Bạn có thể nhập một hoặc nhiều địa chỉ email.

Bước 3. Nhấp vào “Chia sẻ
” Giờ đây, những cá nhân được liệt kê sẽ nhận được lời mời xem hoặc chỉnh sửa sổ ghi chép của bạn trong OneNote.
Phần 11/12: Sử dụng thẻ

Bước 1. Định vị con trỏ của bạn ở đầu bất kỳ văn bản nào bạn muốn gắn thẻ
Các thẻ là lý tưởng để phân loại và ưu tiên các ghi chú cho một hoặc nhiều ghi chú hoặc sổ ghi chép.

Bước 2. Nhấp vào tab “Trang chủ” và nhấp vào menu thả xuống “Thẻ”

Bước 3. Chọn biểu tượng thẻ bạn muốn áp dụng cho văn bản của mình
Bạn có thể chọn từ một số tùy chọn, chẳng hạn như “Ý tưởng”, “Sách để đọc” hoặc “Quan trọng”. Ví dụ: nếu gắn thẻ một bài báo bạn muốn viết cho blog của mình, hãy chọn “Ghi nhớ cho blog”.

Bước 4. Tìm kiếm thẻ bất kỳ lúc nào bằng cách chọn “Tìm thẻ” từ menu thả xuống “Thẻ”
Sau đó, bạn có thể nhấp vào các thẻ để truy cập các ghi chú được phân loại theo thẻ.
Phần 12/12: Ghi âm thanh hoặc video

Bước 1. Định vị con trỏ của bạn trong phần sổ ghi chép mà bạn muốn chèn bản ghi

Bước 2. Nhấp vào tab “Chèn” và nhấp vào “Ghi âm” hoặc “Ghi video
” Máy tính hoặc thiết bị của bạn sẽ bắt đầu ghi âm thanh hoặc video bằng micrô hoặc webcam tích hợp. Tính năng này rất hữu ích khi bạn muốn ghi lại các cuộc họp, bài giảng hoặc sự kiện quan trọng.

Bước 3. Nhấp vào “Dừng” hoặc “Tạm dừng” để dừng ghi
Biểu tượng phương tiện sẽ hiển thị trong sổ ghi chép của bạn nơi bạn định vị con trỏ.

Bước 4. Nhấp vào biểu tượng phương tiện và chọn “Phát” để phát bản ghi của bạn bất kỳ lúc nào
Lời khuyên
- OneNote tự động lưu các thay đổi khi bạn thực hiện, vì vậy bạn không phải lo lắng về việc lưu các tệp quan trọng theo cách thủ công. Đảm bảo kết nối Internet của bạn luôn hoạt động để tránh mất dữ liệu khi sử dụng OneNote.
- Tải xuống OneNote xuống máy tính, máy tính bảng, điện thoại và các thiết bị khác để bạn có thể truy cập thông tin của mình từ mọi nơi khi di chuyển. Sau khi tải xuống ứng dụng OneNote và đăng nhập bằng tài khoản Microsoft, dữ liệu OneNote của bạn sẽ đồng bộ hóa với thiết bị của bạn.
- Cân nhắc sử dụng OneNote tại nơi làm việc của bạn để chia sẻ và cộng tác trên các tài liệu quan trọng với đồng nghiệp. Ví dụ: sử dụng OneNote để sắp xếp ghi chú từ các cuộc họp hoặc để quản lý lịch biên tập.