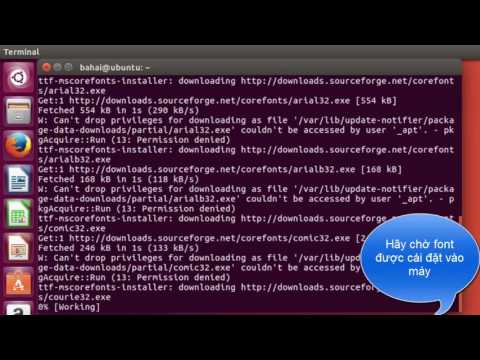Nếu bạn đang sử dụng Windows 10, bạn có thể tìm thấy tùy chọn đăng xuất cho Netflix trong menu "…". Nếu bạn đang sử dụng Windows 8, bạn có thể truy cập cài đặt Netflix từ thanh Charms của Windows 8. Bạn cũng có thể sử dụng trang web Netflix để đăng xuất khỏi tất cả các thiết bị của mình cùng một lúc.
Các bước
Phương pháp 1/2: Sử dụng trang web Netflix

Bước 1. Mở trình duyệt của bạn và nhập netflix.com
Thao tác này sẽ mở trang web Netflix. Nếu bạn đã đăng nhập, bạn sẽ được đưa đến màn hình lựa chọn hồ sơ hoặc đến trang thư viện Netflix.
Nếu bạn sử dụng ứng dụng Netflix từ Window Store để xem video Netflix thay vì trang web Netflix, hãy xem phần tiếp theo

Bước 2. Nhấp vào tên tài khoản của bạn ở góc trên bên phải
Thao tác này sẽ mở ra một menu nhỏ với các tùy chọn tài khoản và hồ sơ Netflix của bạn.

Bước 3. Chọn "Đăng xuất khỏi Netflix" để đăng xuất ngay lập tức
Thao tác này sẽ đăng xuất bạn khỏi trang web Netflix và đưa bạn trở lại trang đăng nhập.

Bước 4. Chọn "Tài khoản của bạn" nếu bạn muốn đăng xuất ở mọi nơi
Bạn có thể sử dụng trang tài khoản của mình để đăng xuất khỏi tất cả các thiết bị và máy tính mà bạn hiện đang đăng nhập. Điều này có thể hữu ích nếu bạn quên đăng xuất trên máy tính công cộng hoặc tại nhà một người bạn:
Nhấp vào "Đăng xuất khỏi tất cả các thiết bị" trong phần "Cài đặt" của trang Tài khoản của bạn. Sau khi xác nhận, tất cả các thiết bị được kết nối của bạn sẽ được đăng xuất ngay lập tức

Bước 5. Xóa cookie và bộ nhớ cache của bạn nếu bạn không thể đăng xuất
Nếu bạn nhấp vào tùy chọn "Đăng xuất" và bạn vẫn đăng nhập bằng tài khoản Netflix của mình, có thể có sự cố với cookie hoặc bộ nhớ cache của bạn. Xóa cả hai điều này sẽ giúp bạn đăng xuất hoàn toàn khỏi Netflix.
- Xem Xóa cookie của trình duyệt của bạn để biết thông tin về cách xóa cookie khỏi trình duyệt của bạn.
- Xem Xóa bộ nhớ cache của trình duyệt của bạn để biết hướng dẫn về cách xóa bộ nhớ cache của trình duyệt.
Phương pháp 2/2: Sử dụng ứng dụng Windows 8

Bước 1. Mở màn hình Bắt đầu
Bạn có thể thực hiện việc này bằng cách nhấp hoặc nhấn vào nút Windows ở góc dưới bên trái của màn hình, nhấn phím ⊞ Win trên bàn phím của bạn hoặc bằng cách vuốt vào từ phía bên phải của màn hình và nhấn vào nút Windows.

Bước 2. Mở ứng dụng Netflix
Bạn có thể tìm thấy phần mềm này trên màn hình Bắt đầu hoặc trong danh sách Tất cả ứng dụng.

Bước 3. Tìm kiếm Netflix nếu bạn không tìm thấy
Nếu bạn không thể tìm thấy Netflix, hãy nhập "netflix" khi ở trên màn hình Bắt đầu để tìm kiếm. Nhấn hoặc nhấp vào nó trong kết quả tìm kiếm để mở nó.

Bước 4. Mở thanh Charms trong ứng dụng Netflix
Bạn có thể truy cập cài đặt Netflix từ thanh Charms mà bạn có thể mở ở bên phải màn hình. Thanh Charms chứa các menu Tìm kiếm, Bắt đầu, Chia sẻ và Cài đặt.
- Người dùng màn hình cảm ứng - Vuốt vào từ phía bên phải của màn hình để mở thanh Biểu tượng.
- Người dùng chuột - Di chuyển con trỏ của bạn đến góc trên bên phải. Thao tác này sẽ mở thanh Charms.

Bước 5. Nhấn hoặc nhấp vào nút "Cài đặt"
Nó có một biểu tượng bánh răng. Thao tác này sẽ mở cài đặt ứng dụng Netflix.

Bước 6. Chọn "Đăng xuất
" Bạn sẽ được yêu cầu xác nhận rằng bạn muốn đăng xuất khỏi Netflix.

Bước 7. Xác nhận rằng bạn muốn đăng xuất
Bạn sẽ được đưa trở lại màn hình đăng nhập Netflix, nơi bạn có thể đăng nhập hoặc tạo tài khoản mới để dùng thử.