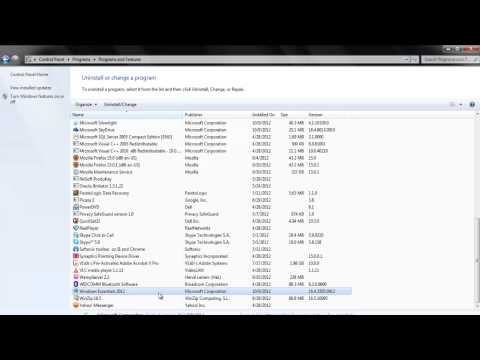WikiHow này hướng dẫn bạn cách xoay ảnh trong Snapchat trước khi chia sẻ ảnh đó dưới dạng Snap. Mặc dù bản thân Snapchat thiếu công cụ Xoay nhưng bạn có thể sử dụng ứng dụng chỉnh sửa tích hợp trên thiết bị của mình để định vị lại ảnh của mình.
Các bước
Phương pháp 1/2: iPhone / iPad

Bước 1. Mở Snapchat
Đó là biểu tượng màu vàng với bóng ma màu trắng trên màn hình chính của bạn.

Bước 2. Nhấn vào biểu tượng màn trập để chụp ảnh của bạn
Đó là vòng tròn lớn ở cuối màn hình máy ảnh.

Bước 3. Thêm hiệu ứng, văn bản và hình tượng trưng
Bạn có thể bỏ qua bước này nếu không muốn sử dụng các tùy chọn chỉnh sửa của Snapchat.

Bước 4. Nhấn vào biểu tượng Lưu
Đó là hình vuông có biểu tượng hướng lên ở cuối màn hình. Thao tác này sẽ lưu ảnh của bạn vào Snapchat Memories.
Nếu đây là lần đầu tiên bạn lưu vào Kỷ niệm, bạn sẽ được nhắc chọn một vị trí mà bạn sẽ lưu Kỷ niệm của mình. Bạn có thể chọn “Chỉ kỷ niệm” (lưu vào máy chủ của Snapchat) hoặc “Kỷ niệm và Thư viện ảnh” để lưu bản sao của ảnh trên thiết bị của bạn

Bước 5. Nhấn X
Nó nằm ở góc trên cùng bên trái của màn hình.

Bước 6. Vuốt lên trên màn hình máy ảnh
Điều này sẽ mở ra Kỷ niệm của bạn.

Bước 7. Nhấn vào Camera Roll để tìm ảnh của bạn
Nó nằm ngay bên dưới từ "Memories" ở đầu màn hình. Bạn sẽ thấy ảnh của mình.
-
Nếu không thấy ảnh của mình trong Thư viện ảnh, bạn sẽ phải lưu ảnh ở đó. Để làm điều này:
- Vô nhẹ Snaps ở đầu màn hình.
- Nhấn và giữ ảnh cho đến khi menu xuất hiện.
- Vô nhẹ Xuất Snap.
- Vô nhẹ Lưu hình ảnh.

Bước 8. Nhấn nút Home
Đó là nút tròn ở cuối màn hình. Thao tác này sẽ đưa bạn trở lại màn hình chính.

Bước 9. Mở Ảnh
Đó là biểu tượng màu trắng với hoa cầu vồng (iPhone / iPad) trên màn hình chính của bạn.

Bước 10. Nhấn vào Tất cả ảnh

Bước 11. Nhấn vào ảnh bạn muốn xoay

Bước 12. Nhấn vào biểu tượng Chỉnh sửa
Nó nằm ở cuối màn hình và trông giống như ba đường ngang với các vòng tròn rỗng.

Bước 13. Nhấn vào biểu tượng Cắt và Xoay
Đây là biểu tượng đầu tiên ở cuối màn hình bên cạnh từ “Hủy”.

Bước 14. Nhấn vào biểu tượng Xoay
Đó là biểu tượng có hình vuông và mũi tên ở góc dưới cùng bên trái của hình ảnh. Thao tác này sẽ xoay hình ảnh của bạn ngược chiều kim đồng hồ. Khi bạn hài lòng, hãy nhấn Xong.

Bước 15. Quay lại Snapchat
Bạn có thể đến đó nhanh chóng bằng cách nhấp đúp vào nút Trang chủ, sau đó chọn cửa sổ Snapchat.

Bước 16. Vuốt lên trên màn hình Máy ảnh
Thao tác này sẽ mở ra những Kỷ niệm của bạn.

Bước 17. Nhấn vào Camera Roll
Ảnh đã xoay của bạn bây giờ xuất hiện ở đầu danh sách.

Bước 18. Nhấn và giữ ảnh
Nhấc ngón tay của bạn khi menu màu xám xuất hiện.

Bước 19. Nhấn vào biểu tượng Gửi
Đó là chiếc máy bay giấy màu xanh ở cuối ảnh của bạn. Giờ đây, bạn có thể gửi Snap cho bạn bè hoặc đăng nó lên Câu chuyện của bạn.
Phương pháp 2/2: Android

Bước 1. Mở Snapchat
Đó là biểu tượng màu vàng với bóng ma màu trắng trên màn hình chính của bạn.

Bước 2. Nhấn vào biểu tượng màn trập để chụp ảnh của bạn
Đó là vòng tròn lớn ở cuối màn hình máy ảnh.

Bước 3. Thêm hiệu ứng, văn bản và hình tượng trưng
Bạn có thể bỏ qua bước này nếu không muốn sử dụng các tùy chọn chỉnh sửa của Snapchat.

Bước 4. Nhấn vào biểu tượng Lưu
Đó là hình vuông có biểu tượng hướng lên ở cuối màn hình. Thao tác này sẽ lưu ảnh của bạn vào Snapchat Memories.
Nếu đây là lần đầu tiên bạn lưu vào Kỷ niệm, bạn sẽ được nhắc chọn một vị trí mà bạn sẽ lưu Kỷ niệm của mình. Bạn có thể chọn “Chỉ kỷ niệm” (lưu vào máy chủ của Snapchat) hoặc “Kỷ niệm và Thư viện ảnh” để lưu bản sao của ảnh trên thiết bị của bạn

Bước 5. Nhấn X
Nó nằm ở góc trên cùng bên trái của màn hình.

Bước 6. Vuốt lên trên màn hình máy ảnh
Điều này sẽ mở ra Kỷ niệm của bạn.

Bước 7. Nhấn vào Camera Roll để tìm ảnh của bạn
Nó nằm ngay bên dưới từ "Memories" ở đầu màn hình. Bạn sẽ thấy ảnh của mình.
-
Nếu không thấy ảnh của mình trong Thư viện ảnh, bạn sẽ phải lưu ảnh ở đó. Để làm điều này:
- Vô nhẹ Snaps ở đầu màn hình.
- Nhấn và giữ ảnh cho đến khi menu xuất hiện.
- Vô nhẹ Lưu vào Thư viện ảnh.

Bước 8. Nhấn nút Home
Đó là biểu tượng vòng tròn ở cuối màn hình. Thao tác này sẽ đưa bạn trở lại màn hình chính.

Bước 9. Mở Ảnh
Đó là biểu tượng chong chóng cầu vồng (Android) trên màn hình chính của bạn. Nếu bạn không thấy nó trên màn hình chính, hãy nhấn vào biểu tượng Ứng dụng (thường là một hình tròn có 6 chấm bên trong) và mở nó từ đó.
Nếu bạn sử dụng ứng dụng khác để quản lý và chỉnh sửa ảnh của mình, bạn có thể sử dụng ứng dụng đó để xoay hình ảnh

Bước 10. Nhấn vào ảnh để mở
Nó phải ở đầu danh sách ảnh.
Nếu bạn không thấy ảnh, hãy nhấn vào ☰ ở góc trên cùng bên trái của màn hình, sau đó chọn Thư mục thiết bị. Bạn sẽ thấy bức ảnh trong Máy ảnh thư mục.

Bước 11. Nhấn vào biểu tượng Chỉnh sửa
Đó là biểu tượng cây bút chì ở cuối màn hình.

Bước 12. Nhấn vào biểu tượng Cắt và Xoay
Đó là biểu tượng thứ ba ở cuối màn hình có một số mũi tên trỏ về các hướng khác nhau.

Bước 13. Xoay ảnh
Nhấn vào nút ở dưới cùng bên phải của ảnh để xoay ngược chiều kim đồng hồ. Tiếp tục nhấn cho đến khi nó trông giống như bạn muốn, sau đó nhấn Xong.

Bước 14. Quay lại Snapchat
Bạn có thể thực hiện việc này bằng cách xem các ứng dụng đang mở của mình (Thường là một nút vuông ở cuối màn hình), sau đó chọn Snapchat.

Bước 15. Vuốt lên trên màn hình Máy ảnh
Thao tác này sẽ mở ra những Kỷ niệm của bạn.

Bước 16. Nhấn vào Thư viện ảnh
Ảnh được xoay của bạn xuất hiện ở đầu danh sách.

Bước 17. Nhấn và giữ ảnh
Nhấc ngón tay của bạn khi menu màu xám xuất hiện.

Bước 18. Nhấn vào biểu tượng Gửi
Đó là chiếc máy bay giấy màu xanh ở cuối ảnh của bạn. Giờ đây, bạn có thể gửi Snap cho bạn bè hoặc đăng nó lên Câu chuyện của bạn.