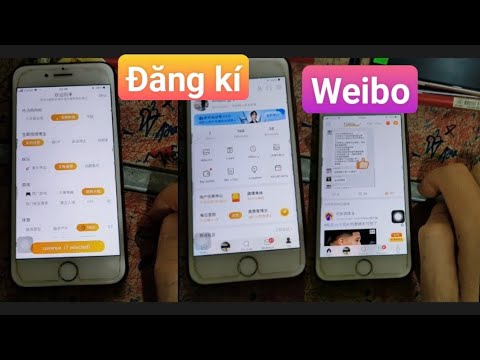Ứng dụng Danh sách là một nền tảng truyền thông xã hội mới, trên đó mọi thứ được chia sẻ ở dạng danh sách, nơi bạn có thể “Tạo và chia sẻ danh sách về mọi thứ và mọi thứ”. Định dạng đơn giản này vừa khuyến khích vừa thách thức người dùng sáng tạo và cô đọng. Nó thực sự khiến bạn tự hỏi: không thể làm gì với một danh sách? Tìm hiểu mọi thứ bạn cần biết để bắt đầu tham gia cộng đồng này tại đây.
Các bước
Phần 1/7: Tải xuống ứng dụng danh sách

Bước 1. Vào App Store và tìm kiếm ứng dụng The List
- Ứng dụng Danh sách hiện chỉ có sẵn cho iPhone.
- Bạn có thể sử dụng iPad, nhưng ứng dụng Danh sách hiện chỉ được tối ưu hóa cho iPhone.
Bước 2. Tải xuống ứng dụng danh sách
Phần 2/7: Thiết lập hồ sơ của bạn khi đăng ký

Bước 1. Mở ứng dụng

Bước 2. Nhấn vào “Đăng ký”

Bước 3. Chọn tên người dùng và mật khẩu
Tên người dùng là thứ bạn sẽ được gắn thẻ sau này - và như bạn sẽ thấy sau này, tên người dùng sẽ hiển thị ở đầu màn hình hồ sơ của bạn. Điều này có thể thay đổi trong phần Cài đặt sau này, vì vậy nếu bạn chưa chắc chắn, đừng băn khoăn.
Lưu ý: Tên người dùng của bạn không cần phải là tên thật của bạn

Bước 4. Thêm email và tên của bạn
Người khác sẽ không thể xem được email của bạn. Tên tách biệt với tên người dùng của bạn và sẽ không được sử dụng trong thẻ.
-
Tải lên Ảnh hồ sơ tùy chọn tại đây. Bạn cũng sẽ có cơ hội thực hiện việc này sau này trong phần Cài đặt.

Sử dụng ứng dụng danh sách Bước 6 Dấu đầu dòng 1 - Bạn cũng có thể tự động điền thông tin của mình từ Facebook tại đây.

Bước 5. Chờ tùy chọn nhận Thông báo từ Ứng dụng Danh sách bật lên
Đây là những thông báo bạn sẽ nhận được trên iPhone của mình bên ngoài ứng dụng.

Bước 6. Tìm danh bạ nếu muốn
Nếu bạn muốn đồng bộ hóa danh bạ của mình từ Facebook, Twitter hoặc từ iPhone để tìm những người bạn muốn theo dõi, bạn có thể làm như vậy tại đây. Bạn cũng sẽ có tùy chọn để làm như vậy sau này trong Cài đặt.

Bước 7. Chọn Người dùng được đề xuất mà bạn muốn theo dõi
@wikiHow hiện là một trong số họ!

Bước 8. Khám phá ứng dụng danh sách
Đây là màn hình Khám phá. Nếu bạn đã sẵn sàng đi sâu vào các danh sách, màn hình đầu tiên này sẽ hiển thị: Hoạt động (khi bạn đang theo dõi mọi người), Danh sách nổi bật, Danh sách xu hướng và Thanh tìm kiếm ở trên cùng
Phần 3/7: Điều hướng ứng dụng Danh sách: Khái niệm cơ bản
Để nhanh chóng giúp bạn hiểu các tính năng có sẵn, dưới đây là bảng phân tích các nút và chức năng có sẵn cho bạn, từ trên xuống dưới.

Bước 1. Sử dụng biểu tượng ở trên cùng bên trái để mời người dùng mới vào Ứng dụng Danh sách và tìm người theo dõi
Nó có một người và dấu “+”.

Bước 2. Sử dụng các dòng và biểu tượng “+” ở trên cùng bên phải để tạo danh sách một cách nhanh chóng và dễ dàng

Bước 3. Truy cập luồng danh sách từ những người bạn theo dõi bằng cách chọn biểu tượng Trang chủ ở dưới cùng bên trái

Bước 4. Vào màn hình Khám phá bằng cách chạm vào biểu tượng Kính lúp (thứ hai ở dưới cùng bên trái)
Màn hình Khám phá là nơi bạn truy cập để xem Hoạt động gần đây, Tìm kiếm danh sách và tìm danh sách Nổi bật hoặc Xu hướng.

Bước 5. Nhấn vào biểu tượng Bong bóng lời nói có dòng (thứ ba từ trái sang) để liệt kê các thông báo
Tìm hiểu ai đang theo dõi bạn, thích danh sách của bạn, liên kết danh sách của bạn, đề cập đến bạn trong danh sách, nhận xét về danh sách của bạn, yêu cầu danh sách và liệu danh sách của bạn có đang thịnh hành hoặc nổi bật hay không.

Bước 6. Vào màn hình hồ sơ cá nhân của bạn bằng cách chạm vào biểu tượng hình người (ngoài cùng bên phải)
Tại đây, bạn sẽ thấy hồ sơ của mình trông như thế nào đối với những người khác, ngoại trừ nút Lưu. Bạn sẽ có thể quản lý tất cả các sở thích cá nhân của mình (thông qua Cài đặt), Thư nháp, Danh sách (của riêng mình, Đã lưu, Đã thích, Được hỗ trợ và Yêu cầu từ những người theo dõi) tại đây.
- Dấu kiểm màu xanh lam ở trên cùng bên phải của tên đánh dấu những người dùng đã được xác minh.
- Xem bạn đang theo dõi bao nhiêu người và bạn có bao nhiêu người theo dõi.
- Đây là nơi mô tả cá nhân của bạn sẽ được làm nổi bật.
-
Bạn có thể nhấn vào ảnh hồ sơ của ai đó để ảnh mở rộng ra toàn màn hình.

Sử dụng ứng dụng danh sách Bước 16 Dấu đầu dòng 4
Phần 4/7: Lập danh sách

Bước 1. Chọn biểu tượng có các dòng và dấu “+” ở trên cùng bên phải của thanh màu xám để bắt đầu danh sách của bạn
-
Hãy xem Đề xuất danh sách (màu xám mờ) trong Hồ sơ của bạn, đặc biệt nếu đây là lần đầu tiên bạn lập danh sách hoặc nếu bạn cần một số ý tưởng. Nhấn vào một trong những bạn muốn tiếp tục.

Sử dụng ứng dụng danh sách Bước 17 Dấu đầu dòng 1 -
Nhấn vào danh sách một tiêu đề bạn thích và muốn sử dụng lại. Sau đó, nhấn và giữ tiêu đề. Khi bạn bỏ qua, bản nháp sẽ xuất hiện với cùng tiêu đề và trong phần mô tả, "Lấy cảm hứng từ @", gắn thẻ người đã viết danh sách ban đầu.

Sử dụng ứng dụng danh sách Bước 17 Dấu đầu dòng 2
Bước 2. Chọn loại danh sách của bạn
Có 3 loại danh sách bạn có thể tạo từ đầu: Dấu đầu dòng (3 dấu đầu dòng và nút dòng), Đánh số (nút “1 2 3”) hoặc Danh sách mở (nút “+”). Các tùy chọn này được phân biệt bởi các lựa chọn ở trên cùng (trong Soạn).
-
Danh sách có dấu đầu dòng hoặc được đánh số tương tự nhau, nó chỉ là sự khác biệt giữa việc bạn muốn các mục trong danh sách của mình được đánh dấu đầu dòng hay được đánh số.
-
Gạch đầu dòng:

Sử dụng ứng dụng danh sách Bước 18 Dấu đầu dòng 1 -
Được đánh số:

Thủ công1 18b1 2
-
-
Danh sách mở cho phép những người dùng khác đưa ra đề xuất cho danh sách của bạn - sau đó bạn có thể phê duyệt bằng cách nhấn đúp. Lựa chọn này sẽ tự động gắn thẻ biểu tượng “+” ở cuối tiêu đề danh sách của bạn. Danh sách mở là loại duy nhất có thể được xuất bản mà không có mục. Đây cũng là danh sách duy nhất mà văn bản giới thiệu sẽ hiển thị trong nguồn cấp tin tức.

Sử dụng ứng dụng danh sách Bước 18 Dấu đầu dòng 2

Bước 3. Thêm tiêu đề của danh sách của bạn
Có giới hạn 100 ký tự.

Bước 4. Thêm phần giới thiệu (tùy chọn)
Phần này có giới hạn 350 ký tự và sẽ chỉ hiển thị trong nguồn cấp tin tức nếu nó nằm trong Danh sách mở.

Bước 5. Bắt đầu danh sách của bạn
- Danh sách có thể có tối đa 99 mục. Có, bạn có thể liệt kê 99 vấn đề (và danh sách không phải là một).
- 3 mục danh sách đầu tiên của danh sách sẽ hiển thị trong nguồn cấp dữ liệu trang chủ trừ khi danh sách đó chính xác là 4 điểm, trong trường hợp đó cả 4 điểm sẽ hiển thị.
- Các dòng riêng lẻ có giới hạn 350 ký tự và tối đa một dòng văn bản sẽ có thể xem được trong luồng.
- Số lượng ký tự ở bên phải của mỗi đầu vào văn bản sẽ thông báo cho bạn về khoảng trống còn lại.

Bước 6. Cân nhắc thêm ảnh hoặc văn bản bổ sung
Khi bạn nhấn vào dòng đầu tiên, bạn sẽ thấy có các tính năng bổ sung có sẵn cho mỗi dòng tương ứng, tất cả đều là tùy chọn. Từ trái sang phải:
-
Biểu tượng bong bóng thoại (có ba dấu chấm) cho phép bạn thêm văn bản mô tả bổ sung lên đến 500 ký tự. Điều này thường được sử dụng để tìm hiểu sâu hơn, cung cấp thêm thông tin chi tiết, thông tin chi tiết, v.v. Hãy nhấn vào:

Sử dụng ứng dụng danh sách Bước 22 Dấu đầu dòng 1 -
Sau khi được thêm, văn bản mô tả sẽ xuất hiện bên dưới mục danh sách chính của bạn.

Thủ công3 22b1 2 -
Biểu tượng máy ảnh cho phép bạn thêm hình ảnh. Bạn có thể Chọn từ Ảnh hoặc Chụp ảnh. (Nếu bạn chọn Chọn từ Ảnh, bạn sẽ phải cấp quyền truy cập vào Ảnh.) Không có tùy chọn để định lại kích thước vào lúc này.

Sử dụng ứng dụng danh sách Bước 22 Bullet 2 -
Tất cả các ảnh được giới hạn trong một hình vuông. Kéo phần hình ảnh bạn muốn vào tiêu điểm, chọn Chọn (ở bên phải). Không có tùy chọn để thay đổi kích thước vào lúc này.

Thủ công4 22b2 2 - Gợi ý: Nếu bạn nhấn vào một hình ảnh, bạn có thể vuốt sang trái hoặc phải để đọc phần còn lại của danh sách với hình ảnh tương ứng.
-
-
Biểu tượng giọt nước mắt lộn ngược / điểm đánh dấu địa điểm được sử dụng để gắn thẻ một vị trí. Ứng dụng Danh sách sẽ cần quyền truy cập vào các dịch vụ vị trí của bạn, dịch vụ này sẽ phải được bật. Nhập vị trí và chọn từ danh sách các tùy chọn.

Sử dụng ứng dụng danh sách Bước 22 Bullet 3

Bước 7. Nhấp-kéo các mục để dễ dàng sắp xếp lại danh sách của bạn bất kỳ lúc nào
Bạn cũng có thể nhấp và kéo để sắp xếp lại danh sách của mình trong khi chỉnh sửa danh sách đã xuất bản

Bước 8. Nếu bạn đã hoàn thành danh sách của mình (đầy đủ hoặc chưa), hãy chọn tiếp theo (ở trên cùng bên phải màu xám)
Tại đây bạn sẽ có tùy chọn Xuất bản hoặc Lưu dưới dạng Bản nháp.
-
Bạn sẽ nhận được xác nhận khi danh sách của bạn được xuất bản.

Thủ công5 24 2

Bước 9. Xem lại bản nháp sau nếu bạn muốn
Bản nháp được lưu vào hồ sơ của bạn, dưới phần tiểu sử ngắn gọn (nếu bạn có).
-
Nhấn vào phần Bản nháp để xem danh sách đang tiến hành.

Sử dụng ứng dụng danh sách Bước 25 Dấu đầu dòng 1 -
Nếu bạn muốn xóa bản nháp, hãy vuốt sang trái.

Sử dụng ứng dụng danh sách Bước 25 Dấu đầu dòng 2

Bước 10. Xóa bất kỳ mục danh sách hoàn chỉnh nào nếu bạn cần
Bạn có thể thực hiện việc này trong khi tạo bản nháp hoặc chỉnh sửa danh sách. Chỉ cần vuốt sang trái trên dòng bạn muốn xóa và nhấn nút.
Bước 11. Chỉnh sửa hoặc xóa danh sách của bạn khi bạn muốn
Đây là những tùy chọn tại bất kỳ thời điểm nào.
-
Để Xóa hoặc Lưu danh sách đang thực hiện, chỉ cần chọn Hủy ở góc trên cùng bên trái. Sau đó, bạn sẽ được nhắc chọn Xóa, Lưu dưới dạng Bản nháp hoặc Hủy.

Sử dụng ứng dụng danh sách Bước 27 Dấu đầu dòng 1 -
Để Chỉnh sửa hoặc Xóa danh sách đã được tạo, chỉ cần vuốt sang trái trên tiêu đề trong hồ sơ của bạn và nhấn vào nút tương ứng.

Thủ công6 27b2 1 giữa văn bản -
Hoặc chạm vào danh sách, chọn nút “Chỉnh sửa hoặc Thêm vào danh sách của bạn”.

Thủ công7 27b2 2 giữa văn bản -
Chọn Xóa.

Thủ công8 27b2 3
-
-
Sử dụng tính năng nhấp-kéo trong khi chỉnh sửa để sắp xếp lại danh sách. Đặc biệt hữu ích cho Danh sách mở.

Sử dụng ứng dụng danh sách Bước 27 Bullet 3
Phần 5/7: Tìm kiếm danh sách, lưu danh sách và chia sẻ danh sách bên ngoài ứng dụng danh sách

Bước 1. Vào màn hình Khám phá bằng cách chạm vào biểu tượng kính lúp ở dưới cùng
Có 4 cách bạn có thể tìm danh sách.
- Hoạt động hiển thị những người được chọn đã theo dõi gần đây nhất, danh sách những người đó đang thích, quan tâm và nhận xét. Chúng được cập nhật trong thời gian thực.
-
Danh sách nổi bật là danh sách được đặc trưng bởi ứng dụng Danh sách. Đôi khi danh sách Xu hướng dẫn đến việc trở thành Nổi bật, nhưng danh sách Nổi bật cũng bao gồm các danh sách được chọn bởi Ứng dụng danh sách.

Sử dụng ứng dụng danh sách Bước 28 Dấu đầu dòng 2 -
Danh sách xu hướng là danh sách mà mọi người đang tích cực tương tác. Điều này thường được xác định bởi sự kết hợp của lượt thích, lượt tin cậy và nhận xét.

Sử dụng ứng dụng danh sách Bước 28 Dấu đầu dòng 3 -
Thanh tìm kiếm ở trên cùng cho phép bạn tìm kiếm mọi người (theo tên hoặc tên người dùng) và danh sách. Điều này sẽ hiển thị danh sách có thuật ngữ của bạn trong cả tiêu đề và danh sách.

Sử dụng ứng dụng danh sách Bước 28 Dấu đầu dòng 4

Bước 2. Theo dõi nhiều người hơn và chỉ cần kiểm tra luồng của bạn
Bạn có thể truy cập luồng của mình bằng biểu tượng trang chủ ở dưới cùng bên trái. Cuộn qua để xem danh sách những người khác đang xuất bản hoặc tiếp tục.
-
Tìm người để theo dõi bằng cách nhấp vào người và biểu tượng “+” ở trên cùng bên trái. Bạn sẽ có tùy chọn để tìm mọi người qua Facebook, Twitter, Danh sách liên hệ hoặc Danh sách được đề xuất.

Sử dụng ứng dụng danh sách Bước 29 Dấu đầu dòng 1 -
Một cách khác để tìm thêm người theo dõi là nhấp vào những người theo dõi bạn hoặc những người bạn theo dõi (trên hồ sơ của bạn) và cuộn xuống dưới cùng.

Sử dụng ứng dụng danh sách Bước 29 Dấu đầu dòng 2 -
Nhấn vào “Tìm người để theo dõi” và tìm thêm cách kết nối thông qua mạng xã hội và Người dùng được đề xuất.

Thủ công9 29b2 2
-

Bước 3. Lưu danh sách bạn thích
Lưu danh sách trên Ứng dụng Danh sách rất dễ dàng và riêng tư. Chỉ bạn mới có thể xem danh sách bạn đã lưu và ở đầu bên kia, người đó không thể thấy khi bạn đã lưu danh sách của họ. Để lưu danh sách, bạn có thể nhấn vào biểu tượng đĩa mềm ở dưới cùng bên phải danh sách trong luồng và sau khi nhấn vào danh sách ở dưới cùng bên phải trước nhận xét.
-
Bạn có thể tìm bộ sưu tập này trên đầu màn hình Hồ sơ của mình (biểu tượng hình người ở góc dưới cùng bên phải)> nhấn vào biểu tượng đĩa mềm.

Thủ công10 30 2

Bước 4. Chia sẻ danh sách bên ngoài Ứng dụng Danh sách
Danh sách sẽ có thể truy cập được trên cả trình duyệt web và di động. Có 5 cách để chia sẻ: Tweet, trên Facebook, qua Tin nhắn văn bản, qua Email, hoặc bằng cách Sao chép và Chia sẻ liên kết. Đầu tiên, hãy nhấn vào hồ sơ cá nhân. Sau đó, chạm vào danh sách bạn chọn và chạm vào biểu tượng “…” ở bên phải nút đĩa mềm (hoặc tính năng Lưu danh sách).
-
Sau khi được chọn, các tùy chọn sau sẽ được tiết lộ.

00000 31b2 - Lưu ý: Ứng dụng iPhone là bắt buộc để tạo danh sách.
-
Để chia sẻ trên Twitter, hãy nhấn vào tùy chọn Tweet. Tiêu đề, tác giả và liên kết sẽ tự động điền. Vui lòng chỉnh sửa văn bản hoặc thêm vào mô tả.

00000 31b3 -
Đăng trên Facebook bằng cách chọn Facebook. Liên kết sẽ tự động điền, với tùy chọn để chọn Vị trí và Đối tượng cụ thể. Đến với phần giới thiệu của riêng bạn và nhấn vào Đăng ở góc trên cùng bên phải khi bạn hoàn thành.

00000 31b4 (2) -
Nhấn vào Tin nhắn sẽ đưa bạn đến iMessages của bạn, với một tin nhắn đã được tạo sẵn cho bạn, cùng với tiêu đề danh sách, tác giả và URL web.

00000 31b4 -
Nếu bạn thích email hơn, khi chọn tùy chọn, bạn sẽ có một bản nháp được tạo cho bạn, bao gồm: chủ đề, tiêu đề, tác giả, liên kết trực tiếp đến danh sách và liên kết để Tải xuống Ứng dụng Danh sách ở cuối thư.

00000 31b5 -
Nút Copy Share sẽ sao chép liên kết. Nếu bạn nhấp vào liên kết, nó sẽ đưa bạn đến URL web, trừ khi bạn đã mở ứng dụng.

00000 31b6
Phần 6/7: Tham gia vào cộng đồng
Dưới đây là một số cách để tham gia nhiều hơn vào cộng đồng sôi động này:

Bước 1. Tìm một số tên tuổi lớn để theo dõi
Với những người đóng góp toàn sao, Cộng đồng ứng dụng danh sách bao gồm (nhưng không giới hạn): BJ Novak, Mindy Kaling, Rowan Blanchard, Lena Dunham, Snoop Dogg, Anthony Bourdain, Bobby Hundred, Jake Tapper, John Mayer, Paul Scheer và Sophia Rivka Rossi.
-
Các thương hiệu nổi bật cũng bao gồm: wikiHow, The New York Times, NPR, Vogue, Vanity Fair, GQ, TED Radio Hour, American Red Cross, Wired, Pitchfork, The Onion, McSweeneys, Mental Floss, Hello Giggles, Grub Street, v.v.

Sử dụng ứng dụng danh sách Bước 32 Dấu đầu dòng 1

Bước 2. Theo dõi nhiều người hơn
Bạn có thể theo dõi họ bằng cách nhấp vào hồ sơ của họ và nhấp vào “Theo dõi” ở trên cùng bên phải.
-
Tiếp theo.

Thủ công11 33 2

Bước 3. Thể hiện tình yêu của bạn bằng danh sách thích
Giống như một danh sách bằng cách nhấn vào dấu sao thực hoặc nhấn đúp vào màn hình danh sách trong khi đọc toàn bộ danh sách. Để nhấn trực tiếp vào dấu sao, bạn có thể thực hiện việc này trên bài đăng trong nguồn cấp dữ liệu hoặc sau khi nhấn vào danh sách ở dưới cùng (trước nhận xét).
-
Bạn có thể truy cập danh sách đã thích của mình và của người khác trong Hồ sơ bằng cách nhấn vào biểu tượng dấu sao (thứ ba ở trên cùng). Số lượng danh sách thích nằm dưới biểu tượng này.

Sử dụng ứng dụng danh sách Bước 34 Dấu đầu dòng 1

Bước 4. Liên kết một danh sách để chia sẻ danh sách với tất cả những người theo dõi của bạn
Chỉ cần nhấn vào biểu tượng mũi tên kép ở bên phải của biểu tượng ngôi sao trong luồng hoặc trong danh sách.
-
Bạn cũng có thể truy cập Danh sách liên hệ của mình và của những người khác trong Hồ sơ bằng cách nhấn vào cùng một biểu tượng mũi tên kép (thứ hai từ bên trái ở trên cùng). Số lượng người tin cậy có sẵn dưới biểu tượng này.

Sử dụng ứng dụng danh sách Bước 35 Dấu đầu dòng 1

Bước 5. Sử dụng lại tiêu đề danh sách đầy cảm hứng
Để thực hiện việc này, hãy nhấn vào danh sách bạn quan tâm. Tiếp tục nhấn và giữ tiêu đề. Bản nháp sẽ được tạo với cùng tiêu đề và gắn thẻ "Lấy cảm hứng từ @" cho người dùng trong phần mô tả.

Bước 6. Đưa ra Đề xuất về Danh sách Mở
Danh sách Mở được gắn nhãn với biểu tượng “+” ở cuối danh sách. Nhấn vào danh sách và nhấn vào nút "Đưa ra đề xuất". Tất cả các tính năng có sẵn khi tạo một dòng trên danh sách đều có sẵn tại đây (thêm chi tiết, ảnh và vị trí).
-
Gửi khi đã sẵn sàng.

Thủ công12 37 2 - Chấp nhận Đề xuất bằng cách nhấn đúp vào dòng.
- Sắp xếp lại Đề xuất trong danh sách của bạn bằng cách nhấn vào phần chỉnh sửa và sử dụng tính năng nhấp-kéo.

Bước 7. Nhận xét về một danh sách
Nhấn vào danh sách và chỉ cần nhấn vào “Thêm nhận xét”.
-
Thêm văn bản và nhấn gửi.

Thủ công13 38 2 -
Để trả lời một nhận xét, hãy vuốt sang trái trên từng nhận xét và chọn “Trả lời”.

Sử dụng ứng dụng danh sách Bước 38 Dấu đầu dòng 1 -
Nó sẽ tự động gắn thẻ người đó cho bạn bằng cách thêm “@” vào trước tên người dùng.

Thủ công14 38b1 2
-
-
Xóa nhận xét bằng cách vuốt sang trái trên dòng văn bản và nhấn vào “Xóa”.

Sử dụng ứng dụng danh sách Bước 38 Bullet 2 -
Sử dụng biểu tượng “@” để gắn thẻ ai đó.

Sử dụng ứng dụng danh sách Bước 38 Bullet 3 - 100 biểu tượng cảm xúc thường được sử dụng để nhận xét rằng một danh sách là chắc chắn.

Bước 8. Viết danh sách
-
Xem xét Danh sách mở để có thứ gì đó tương tác hơn và nhấn đúp vào Đề xuất của người khác để thêm vào danh sách của bạn.

Sử dụng ứng dụng danh sách Bước 39 Dấu đầu dòng 1 -
Sau khi chấp nhận Đề xuất, bạn có thể sắp xếp lại danh sách của mình. Nhấn vào chỉnh sửa> sử dụng tính năng nhấp-kéo.

Thủ công15 39b1 2 - Bạn có thể xuất bản Danh sách Mở mà không có một mục duy nhất - lưu ý: đây là loại duy nhất cho phép điều này.
-
Bước 9. Yêu cầu một danh sách mà bạn muốn đọc từ một người nào đó
Đây có thể là kiến thức chuyên môn, sự hiểu biết sâu sắc của họ hoặc điều gì đó bạn muốn biết về họ.
-
Nhấn vào hồ sơ của họ và nhấn vào nút "Yêu cầu danh sách".

Sử dụng ứng dụng danh sách Bước 40 Dấu đầu dòng 1 -
Thêm tiêu đề.

Sử dụng ứng dụng danh sách Bước 40 Dấu đầu dòng 2 -
Gửi.

Sử dụng ứng dụng danh sách Bước 40 Dấu đầu dòng 3 -
Trả lời các danh sách được yêu cầu. Đi tới hồ sơ của bạn và lên biểu tượng cuối cùng ở trên cùng (mũi tên bên phải) để xem danh sách bạn yêu cầu.

Sử dụng ứng dụng danh sách Bước 40 Dấu đầu dòng 4

Bước 10. Mời mọi người tham gia ứng dụng Danh sách
Nhấn vào biểu tượng ở trên cùng bên trái của thanh màu xám (hình người có biểu tượng dấu cộng).
-
Màn hình này sẽ cho phép bạn mời mọi người qua Facebook, Twitter hoặc Danh bạ của bạn.

Thủ công16 41 2 -
Đối với Facebook, thông báo sau sẽ tự động điền, “Tham gia cùng tôi trên Ứng dụng Danh sách! Tải xuống Ứng dụng iPhone.” Bạn có thể thêm, sửa đổi hoặc tạo thông điệp của riêng mình khi bạn thấy phù hợp. Chọn một vị trí và đối tượng nếu bạn chọn, và đăng.

Sử dụng ứng dụng danh sách Bước 41 Dấu đầu dòng 1 -
Đối với Twitter, dòng tweet này sẽ tự động điền “Tham gia cùng tôi trên @TheListApp! Tải xuống Ứng dụng iPhone.” Thêm, sửa đổi hoặc tạo văn bản của riêng bạn để mời bạn bè của bạn. Thêm vị trí nếu bạn chọn và đăng.

Sử dụng ứng dụng danh sách Bước 41 Dấu đầu dòng 2 -
Nếu bạn chọn Danh sách liên hệ của mình, danh sách tên sẽ tạo với nút Mời bên cạnh mỗi tên. Nhấn vào từng nút Mời tương ứng.

Sử dụng ứng dụng danh sách Bước 41 Dấu đầu dòng 3 - Chính màn hình này sẽ cho phép bạn tìm thấy nhiều người hơn để theo dõi thông qua các kênh tương tự và Danh sách được đề xuất.
Bước 11. Xem phần Hoạt động của màn hình Nổi bật và có thể tham gia
Đây là những hành động gần đây nhất của những người dùng được chọn và có thể đang hoạt động.
Phần 7/7: Đặt Cài đặt Quyền riêng tư của bạn và / hoặc Thay đổi Cài đặt
Bước 1. Quyết định xem bạn có muốn thay đổi cài đặt của mình từ cài đặt mặc định hay không
Theo mặc định, tài khoản và danh sách của bạn là công khai, có nghĩa là bất kỳ ai cũng có thể xem (bao gồm các liên kết thông qua trình duyệt web và thiết bị di động) và tương tác với bạn và danh sách của bạn (chỉ thông qua ứng dụng). Tuy nhiên, Ứng dụng Danh sách cung cấp một số tính năng an toàn sẽ đảm bảo cho bạn trải nghiệm tùy chỉnh mà bạn tìm kiếm. Truy cập Cài đặt của bạn để đặt Quyền riêng tư hoặc thay đổi thông tin cá nhân của bạn (cả riêng tư và hiển thị).

Bước 2. Nhấn vào biểu tượng hình người ở góc dưới cùng bên phải (thứ tư từ bên trái) để đi tới Hồ sơ của bạn

Bước 3. Truy cập Cài đặt của bạn bằng cách nhấn vào biểu tượng bánh răng ở trên cùng bên phải màn hình hồ sơ của bạn, dưới thanh màu xám
-
Quản lý Cài đặt chung bao gồm: chỉnh sửa Hồ sơ của bạn (theo thứ tự thời gian: tên người dùng, tên, mô tả hồ sơ và trang web), thay đổi Ảnh Hồ sơ và thay đổi địa chỉ email của bạn.

Sử dụng ứng dụng danh sách Bước 45

Bước 4. Thay đổi ảnh hồ sơ của bạn bằng cách chạm vào vòng tròn có biểu tượng máy ảnh ở trung tâm (hoặc hình ảnh hiện có)
Nếu bạn có một hình ảnh hiện có, trước tiên bạn cần chọn Xóa hình ảnh.
-
Khi bạn không có hình ảnh, bạn có thể Chọn từ Facebook, Chọn từ Ảnh hoặc Chụp ảnh.

Sử dụng ứng dụng danh sách Bước 46 Dấu đầu dòng 1 -
Tất cả ảnh được giới hạn trong một hình vuông và bạn có thể kéo phần bạn muốn vào đường viền hình vuông. Nhấn vào chọn ở góc dưới cùng bên phải.

Sử dụng ứng dụng danh sách Bước 46 Bullet 2 -
Lưu ý: Ảnh hồ sơ sau đó sẽ được cắt thành vòng tròn - hãy ghi nhớ điều này khi chọn ảnh của bạn.

Sử dụng ứng dụng danh sách Bước 46 Bullet 3

Bước 5. Điều chỉnh cài đặt của bạn theo ý muốn
Có một số tùy chọn cần xem xét khi quản lý Cài đặt quyền riêng tư của bạn, bạn có thể xem các tùy chọn này khi bạn cuộn xuống từ cài đặt chung của mình.
-
“Nhận thông báo từ” liên quan đến thông báo đẩy từ iPhone của bạn (bạn đã cho phép hoặc từ chối quyền truy cập trong thiết lập của mình trong khi đăng ký). Bạn có thể nhận Thông báo từ Mọi người hoặc “Chỉ những người tôi biết”. Lưu ý: Nếu bạn chọn thiết lập Thông báo trên iPhone của mình, hãy đi tới Cài đặt iPhone> Thông báo và cấp quyền cho Ứng dụng Danh sách.

Sử dụng ứng dụng danh sách Bước 47 Dấu đầu dòng 1 -
“Cho phép Đề xuất Danh sách Từ” dành cho Danh sách Mở (Danh sách kết thúc bằng dấu “+” trong tiêu đề). Loại danh sách này cho phép mọi người đưa ra Đề xuất mà sau này bạn có thể quyết định nhấn đúp để thêm vào danh sách của mình. Tính năng này cho phép bạn kiểm soát xem Đề xuất của bạn có thể đến từ Mọi người hay “Chỉ những người tôi biết”.

Sử dụng ứng dụng danh sách Bước 47 Bullet 2 -
"Cho phép yêu cầu danh sách từ" tồn tại vì mọi người có thể yêu cầu danh sách từ bạn. Tính năng bảo mật này cho phép bạn quyết định xem những yêu cầu này sẽ đến từ Mọi người hay “Chỉ những người tôi biết”.

Sử dụng ứng dụng danh sách Bước 47 Bullet 3 -
“Cho phép nhận xét trên danh sách từ của bạn” là để đảm bảo rằng bạn cảm thấy thoải mái với những người có thể hoặc không thể nhận xét trong danh sách của bạn. (Cuộn xuống sâu hơn để xem tùy chọn này.) Tương tự, tính năng này cho phép bạn chọn Mọi người hoặc “Chỉ những người tôi biết”.

Sử dụng ứng dụng danh sách Bước 47 Bullet 4 -
“Giữ tài khoản của tôi ở chế độ riêng tư” đúng như âm thanh của nó. Điều này đảm bảo sự riêng tư hoàn toàn khỏi những người mà bạn không kết nối. Nếu tài khoản của bạn là Riêng tư, danh sách của bạn không được: nổi bật, đáng tin cậy, được chia sẻ trên mạng xã hội và URL web sẽ không thể truy cập được để chia sẻ.

Sử dụng ứng dụng danh sách Bước 47 Dấu đầu dòng 5

Bước 6. Cuộn xuống để có các tùy chọn bổ sung để:
xem lại các chính sách và nguyên tắc, liên hệ với quản trị viên và đọc Câu hỏi thường gặp.

Bước 7. Đăng xuất khỏi ứng dụng bằng nút ở cuối phần Cài đặt
Bước 8. Chặn, tắt tiếng hoặc báo cáo người dùng nếu bạn cần
Quản lý quyền riêng tư của bạn giữa những người dùng cá nhân cũng có sẵn. Tuy nhiên, điều này không diễn ra trong phần Cài đặt.
-
Bạn có thể chặn người nào đó theo dõi mình bằng cách nhấn vào hồ sơ của họ và chọn biểu tượng “…” ở trên cùng bên phải. Chọn tùy chọn "Chặn người dùng".

Sử dụng ứng dụng danh sách Bước 50 Dấu đầu dòng 1 -
Nếu ai đó mà bạn theo dõi cảm thấy hài lòng với tùy chọn Relists, bạn có thể "Tắt tiếng Relists". Nhấn vào hồ sơ của họ, chọn biểu tượng “…” ở trên cùng bên phải và chọn tùy chọn tương ứng. Muting Relists sẽ chỉ vô hiệu hóa sự tin cậy từ người này.

Sử dụng ứng dụng danh sách Bước 50 Dấu đầu dòng 2 - Nếu một người không tuân thủ Nguyên tắc cộng đồng (được liệt kê trong Cài đặt), bạn có thể Báo cáo họ bằng cách truy cập hồ sơ của họ và chọn biểu tượng “…” ở trên cùng bên phải.
-
Nếu một người đưa ra nhận xét không phù hợp, bạn cũng có thể Báo cáo nhận xét đó. Chỉ cần vuốt nhận xét sang trái và chọn Báo cáo.

Sử dụng ứng dụng danh sách Bước 50 Dấu đầu dòng 4
Lời khuyên
-
Ứng dụng Danh sách là nơi mọi người hoàn toàn có quyền tự do trong việc soạn danh sách của họ, điều này đã tạo ra một cộng đồng tích cực và sôi động phong phú.
Ứng dụng Danh sách đã được sử dụng thành công như một phương tiện: thể hiện bản thân, giao tiếp, khám phá, giải quyết vấn đề, đề xuất và hơn thế nữa
- Bạn có thể sử dụng iPad, nhưng ứng dụng Danh sách hiện chỉ được tối ưu hóa cho iPhone.
- Xem Chính sách quyền riêng tư và Nguyên tắc cộng đồng thông qua màn hình Cài đặt.
- Địa chỉ email của bạn là riêng tư.
- Chạm vào ảnh trên danh sách và vuốt sang trái hoặc phải để đọc từng văn bản với từng ảnh tương ứng.
- Bạn có thể nhấn vào ảnh hồ sơ của ai đó để ảnh mở rộng ra toàn màn hình.
- Tất cả ảnh sẽ phải được cắt thành hình vuông trong ứng dụng.
- Sắp xếp lại danh sách của bạn một cách dễ dàng với tính năng nhấp-kéo trong khi tạo hoặc chỉnh sửa danh sách của bạn. Tuyệt vời cho Danh sách Mở.
-
Một số loại nội dung nhất định không được phép, vì mục tiêu của Ứng dụng danh sách là "thúc đẩy một cộng đồng tích cực, an toàn."
Nội dung không được phép bao gồm: Không sao chép (môi trường không đạo văn), không spam, tuân theo luật và không có hình ảnh khiêu dâm, không bắt nạt
- Nhận lời khuyên theo mệnh giá. Ứng dụng Danh sách không thay thế cho dịch vụ chăm sóc chuyên nghiệp. Ứng dụng Danh sách không thể và không xác nhận lời khuyên của bất kỳ tài khoản nào trên Ứng dụng Danh sách.
- Trừ khi danh sách có chính xác 4 điểm (trong đó tất cả sẽ hiển thị trong nguồn cấp tin tức), chỉ 3 mục đầu tiên hiển thị trên màn hình chính.
- Nếu bạn muốn sử dụng lại tiêu đề của người khác, hãy nhấn vào danh sách và nhấn và giữ tiêu đề. Bản nháp sẽ bật lên, tự động điền: cùng một tiêu đề và “Lấy cảm hứng từ @” ghi công người dùng ban đầu trong mô tả danh sách.
- Chỉ Danh sách mở mới hiển thị văn bản giới thiệu trong nguồn cấp tin tức.
- Danh sách mở là loại duy nhất có thể được xuất bản mà không có mục.
- Lưu danh sách là một tính năng riêng tư. Chỉ bạn mới thấy những gì bạn đã lưu và khi danh sách được lưu, người đó sẽ không được thông báo.
- Tính năng nhắn tin hiện không khả dụng trên Ứng dụng Danh sách. Tuy nhiên, một số sẽ liên hệ với nhau hoặc giao tiếp thông qua tính năng Yêu cầu danh sách.
- Trang web là: li.st
- Câu hỏi, đề xuất hoặc sự cố kỹ thuật? Tiếp cận bộ phận hỗ trợ của Ứng dụng Danh sách tại: [email protected]