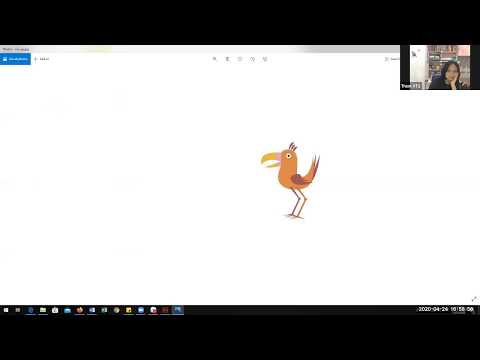Có một số cách mà bạn có thể tạo tiêu đề trong Excel và tất cả chúng đều phục vụ các mục đích hơi khác nhau. Bạn có thể cố định một hàng để hàng đó luôn xuất hiện trên màn hình, ngay cả khi người đọc cuộn xuống trang. Nếu bạn muốn cùng một tiêu đề xuất hiện trên nhiều trang, bạn có thể đặt các hàng và cột cụ thể để in trên mỗi trang. Nếu dữ liệu của bạn được sắp xếp thành một bảng, bạn có thể sử dụng tiêu đề để giúp lọc dữ liệu.
Các bước
Phần 1/3: Cố định hàng hoặc cột để hiển thị

Bước 1. Nhấp vào tab View
Nếu bạn muốn giữ một hàng dữ liệu hiển thị mọi lúc, ngay cả khi bạn đã cuộn xuống trang tính, bạn có thể cố định nó.
Bạn cũng có thể đặt hàng này để in trên tất cả các trang, điều này có thể rất hữu ích cho các bảng tính trải dài nhiều trang. Xem phần tiếp theo để biết chi tiết

Bước 2. Chọn khung trực tiếp bên trong hàng và cột bạn muốn cố định
Bạn có thể đặt Excel để cố định các hàng và cột để chúng luôn hiển thị. Để làm điều này, bạn sẽ muốn chọn ô ở góc của khu vực bạn muốn tiếp tục mở khóa.
Ví dụ: nếu bạn muốn giữ hàng trên cùng và cột đầu tiên bị khóa trên màn hình, hãy đánh dấu ô B2. Tất cả các cột bên trái sẽ bị cố định và tất cả các hàng ở trên sẽ bị cố định

Bước 3. Nhấp vào nút "Freeze Panes" và chọn "Freeze Panes."
" Thao tác này sẽ khóa các hàng phía trên ô đã chọn của bạn và các cột ở bên trái ô đã chọn của bạn. Ví dụ: nếu bạn đã chọn ô B2, hàng trên cùng và cột đầu tiên sẽ bị khóa trên màn hình.

Bước 4. Thêm điểm nhấn vào hàng tiêu đề của bạn (tùy chọn)
Tạo sự tương phản trực quan cho hàng này bằng cách căn giữa văn bản trong các ô này, áp dụng văn bản in đậm, thêm màu nền hoặc vẽ đường viền dưới các ô. điều này có thể giúp người đọc chú ý đến tiêu đề khi đọc dữ liệu trên trang tính.
Phần 2/3: In một hàng tiêu đề qua nhiều trang tính

Bước 1. Nhấp vào tab Bố cục Trang
Nếu bạn có một trang tính lớn kéo dài nhiều trang mà bạn cần in, bạn có thể đặt một hàng hoặc các hàng để in ở đầu mỗi trang.

Bước 2. Nhấp vào nút "In Tiêu đề"
Bạn sẽ tìm thấy điều này trong phần Thiết lập Trang.

Bước 3. Đặt Vùng in của bạn thành các ô chứa dữ liệu
Bấm vào nút bên cạnh trường Vùng in, sau đó kéo vùng chọn qua dữ liệu bạn muốn in. Không bao gồm tiêu đề cột hoặc nhãn hàng trong lựa chọn này.

Bước 4. Nhấp vào nút bên cạnh "Hàng lặp lại ở trên cùng
" Điều này sẽ cho phép bạn chọn (các) hàng mà bạn muốn coi là tiêu đề hằng số.

Bước 5. Chọn (các) hàng mà bạn muốn chuyển thành tiêu đề
Các hàng bạn chọn sẽ xuất hiện ở đầu mỗi trang in. Điều này rất tốt để giữ cho các bảng tính lớn có thể đọc được trên nhiều trang.

Bước 6. Nhấp vào nút bên cạnh "Các cột để lặp lại ở bên trái
" Điều này sẽ cho phép bạn chọn các cột mà bạn muốn giữ cố định trên mỗi trang. Các cột này sẽ hoạt động giống như các hàng bạn đã chọn ở bước trước và sẽ xuất hiện trên mọi trang in.

Bước 7. Đặt đầu trang hoặc chân trang (tùy chọn)
Nhấp vào tab "Đầu trang / Chân trang" và chèn đầu trang và / hoặc chân trang cho lệnh in của bạn. Bạn có thể bao gồm tiêu đề công ty hoặc tiêu đề tài liệu ở trên cùng và chèn số trang ở dưới cùng. Điều này sẽ giúp người đọc sắp xếp các trang.

Bước 8. In trang tính của bạn
Bạn có thể gửi bảng tính để in ngay bây giờ và Excel sẽ in dữ liệu mà bạn đã đặt với tiêu đề và cột không đổi mà bạn đã chọn trong cửa sổ Print Titles.
Phần 3/3: Tạo Tiêu đề trong Bảng

Bước 1. Chọn dữ liệu bạn muốn chuyển thành bảng
Khi bạn chuyển đổi dữ liệu của mình thành một bảng, bạn có thể sử dụng bảng để thao tác với dữ liệu. Một trong những tính năng của bảng là khả năng đặt tiêu đề cho các cột. Lưu ý rằng đây không phải là tiêu đề cột trang tính hoặc tiêu đề in.

Bước 2. Nhấp vào tab Chèn và nhấp vào nút "Bảng"
Xác nhận rằng lựa chọn của bạn là chính xác.

Bước 3. Kiểm tra hộp "Bảng của tôi có tiêu đề" và sau đó nhấp vào "OK
Thao tác này sẽ tạo một bảng từ dữ liệu đã chọn. Hàng đầu tiên trong lựa chọn của bạn sẽ tự động được chuyển đổi thành tiêu đề cột.
Nếu bạn không chọn "Bảng của tôi có tiêu đề", một hàng tiêu đề sẽ được tạo bằng tên mặc định. Bạn có thể chỉnh sửa những tên này bằng cách chọn ô

Bước 4. Bật hoặc tắt tiêu đề
Nhấp vào tab Thiết kế và chọn hoặc bỏ chọn hộp "Hàng tiêu đề" để bật và tắt hàng tiêu đề. Bạn có thể tìm thấy tùy chọn này trong phần Tùy chọn Kiểu Bảng của tab Thiết kế.
Lời khuyên
- Lệnh "Freeze Panes" hoạt động như một nút chuyển đổi. Có nghĩa là, nếu bạn đã đóng băng các ngăn, việc nhấp lại vào tùy chọn sẽ giải phóng thiết lập hiện tại của bạn. Nhấp vào nó lần thứ hai sẽ đóng băng các ngăn ở vị trí mới.
- Hầu hết các lỗi xảy ra khi sử dụng tùy chọn Freeze Panes là kết quả của việc chọn hàng tiêu đề thay vì hàng ngay bên dưới nó. Nếu bạn nhận được kết quả không mong muốn, hãy xóa tùy chọn "Freeze Panes", chọn thấp hơn 1 hàng và thử lại.