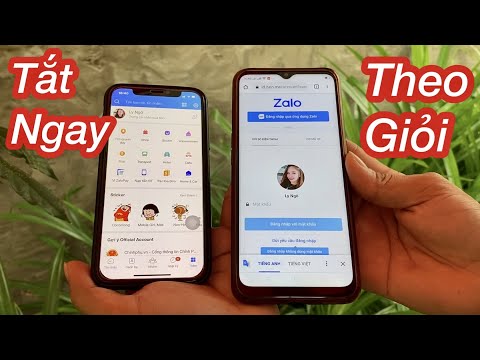Samsung’s Galaxy Note II là điện thoại và máy tính bảng phổ biến hay còn gọi là “phablet” sử dụng bút cảm ứng lực và để truy cập các ứng dụng, tạo email và các tài liệu khác. Không giống như các thiết bị Android khác, bạn có thể dễ dàng chụp ảnh màn hình trên Galaxy Note II và chia sẻ ảnh chụp màn hình qua email hoặc văn bản.
Các bước
Phương pháp 1/3: Chụp ảnh màn hình bằng các nút

Bước 1. Bật nguồn Galaxy Note II của bạn
Điều hướng đến màn hình mà bạn muốn chụp ảnh màn hình.

Bước 2. Nhấn nút nguồn xuống

Bước 3. Nhấn đồng thời nút Home xuống

Bước 4. Giữ các nút trong vài giây, cho đến khi thiết bị phát ra âm thanh cửa trập
Chu vi của màn hình cũng sẽ nhấp nháy để cho biết ảnh chụp màn hình đã được chụp.

Bước 5. Vào ứng dụng Thư viện của bạn để xem và chia sẻ ảnh chụp màn hình bạn vừa chụp
Phương pháp 2/3: Chụp ảnh màn hình bằng S Pen

Bước 1. Bật nguồn Galaxy Note II của bạn
Tháo S Pen khỏi đáy thiết bị.

Bước 2. Điều hướng đến trang mà bạn muốn chụp

Bước 3. Nhấp vào nút bên trên S Pen bằng ngón tay cái hoặc ngón trỏ của bạn

Bước 4. Chạm bút vào màn hình

Bước 5. Chờ một giây cho đến khi âm thanh cửa trập tắt và viền màn hình nhấp nháy
Điều này sẽ cho biết rằng bạn đã chụp ảnh màn hình.

Bước 6. Truy cập ảnh chụp màn hình của bạn trong ứng dụng Thư viện trên phablet của bạn
Phương pháp 3/3: Chụp ảnh màn hình bằng tay

Bước 1. Bật thiết bị Samsung Galaxy của bạn

Bước 2. Nhấp vào nút Menu trên điện thoại của bạn

Bước 3. Chọn tùy chọn Cài đặt

Bước 4. Chọn “Chuyển động
” Sau đó, chọn “Chuyển động tay”. Điều này sẽ thay đổi cài đặt cho biết cách bạn có thể nắm bắt thông tin trên Galaxy Note II của mình.

Bước 5. Chọn hộp có nội dung “Vuốt lòng bàn tay để chụp
”

Bước 6. Điều hướng đến trang bạn muốn chụp màn hình

Bước 7. Vuốt bên phải bàn tay của bạn từ phải sang trái hoặc từ trái sang phải trên màn hình
Sau khi bật tính năng vuốt lòng bàn tay, bạn có thể sử dụng phương pháp này để chụp ảnh màn hình cho đến khi tắt tính năng này.