Kể từ ngày 25 tháng 8 năm 2010, bạn có thể gọi điện thoại cố định hoặc điện thoại di động từ Gmail. Tất cả những gì bạn cần làm là đảm bảo rằng ứng dụng cho phép bạn gọi điện đã được cài đặt và quay số!
Các bước

Bước 1. Mở tài khoản Gmail của bạn
Nếu bạn chưa có, hãy tạo một cái.

Bước 2. Đi tới "Trò chuyện" ở phía bên trái của màn hình Gmail của bạn
Tìm biểu tượng điện thoại có nội dung "Gọi điện thoại". Sẽ có một biểu tượng điện thoại nằm bên cạnh dòng này.
- Bạn sẽ cần phải cài đặt và kích hoạt trình cắm thoại và video nếu bạn chưa làm như vậy.
- Nếu bạn không thấy dòng "gọi điện thoại" này gần phần trò chuyện thì có thể là do Google chưa kích hoạt tài khoản Gmail của bạn cho dịch vụ này. Họ bắt đầu triển khai tính năng này vào ngày 25 tháng 8 năm 2010 và sẽ cần ít nhất vài ngày để kích hoạt tất cả các tài khoản.
- Nếu bạn không thấy dòng "gọi điện thoại" này gần cuộc trò chuyện thì có thể là do cài đặt ngôn ngữ Gmail của bạn khác với 'tiếng Anh', nó chỉ hiển thị cho 'tiếng Anh'.

Bước 3. Nhấp vào tab "Gọi điện thoại"
Một hộp sẽ xuất hiện, cho bạn biết về dịch vụ.
Hộp giải thích dịch vụ là gì, các cuộc gọi đến Hoa Kỳ / Canada là miễn phí trong năm 2010 và không thể thực hiện các cuộc gọi khẩn cấp qua Google Voice

Bước 4. Nhấp vào "Chấp nhận" khi bạn đã đọc hộp
Điều này có nghĩa là bạn xác nhận rằng bạn hiểu và đồng ý với các điều khoản sử dụng của Google.

Bước 5. Tìm hộp gọi trên trang
- Nhập số điện thoại hoặc tên của một liên hệ. Sử dụng bàn phím quay số để nhập số hoặc chỉ cần nhập tên.
- Nếu bạn nhập sai số trên bàn phím quay số, chỉ cần sử dụng nút xóa trên bàn phím của bạn.

Bước 6. Nhấn nút "Gọi" màu xanh lam ở đáy hộp quay số và cuộc gọi của bạn sẽ bắt đầu quay số
Trò chuyện từ máy tính của bạn với ai đó trên điện thoại của họ, cho dù họ có thể ở đâu!
Video - Bằng cách sử dụng dịch vụ này, một số thông tin có thể được chia sẻ với YouTube
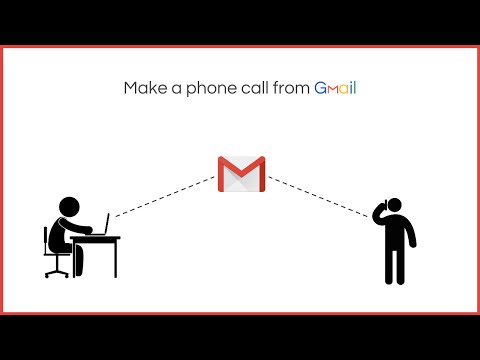
Lời khuyên
- Nhấp vào biểu tượng lá cờ để mở menu thả xuống hiển thị tất cả các mã quay số quốc gia.
- Các cuộc gọi đến Hoa Kỳ và Canada được miễn phí trong năm 2010. Các cuộc gọi quốc tế được tính cước phí thấp.
- Biểu tượng đồng hồ đại diện cho "lịch sử cuộc gọi".
- Nhấp vào số tiền để hiển thị menu thả xuống để biết chi tiết lịch sử, thông tin tỷ giá và khả năng thêm tín dụng.
- Hiện vẫn chưa rõ liệu Google có ý định thay đổi Google Voice hay giữ tính năng mới này như một ứng dụng hoàn toàn riêng biệt hay không.
Cảnh báo
- Google Voice là ứng dụng quản lý cuộc gọi nâng cao và không có khả năng thực hiện và nhận các cuộc gọi dịch vụ khẩn cấp. Đọc Điều khoản Dịch vụ đầy đủ.
- Nếu ứng dụng cuộc gọi này chưa có trên máy tính của bạn, bạn có thể cần phải đợi. Ngoài ra, điều đó có nghĩa là bạn cần tải xuống trình cắm thoại và video nếu bạn chưa bật trình cắm này. Đây là liên kết tải xuống:
- Xin lưu ý rằng có một vấn đề với nhiều người dùng vướng vào một vòng lặp vô tận khi cố gắng cài đặt plugin thoại, cố gắng thực hiện cuộc gọi và sau đó được yêu cầu cài đặt lại plugin thoại. Điều này đã diễn ra trong 5-6 tháng, Google đã nhận thức được vấn đề nhưng vẫn chưa làm gì với nó.







