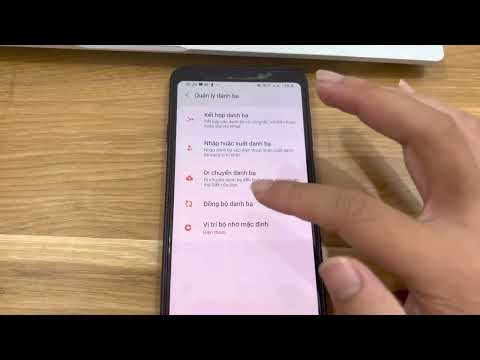WikiHow này hướng dẫn bạn cách đặt chuyến Uber trước 30 ngày. Xin lưu ý rằng tính năng "Lên lịch đi xe" chưa có sẵn ở mọi nơi, vì vậy hãy nhớ kiểm tra xem thành phố của bạn có trong danh sách hay không.
Các bước

Bước 1. Mở ứng dụng Uber
Trước khi sử dụng "Lên lịch đi xe", bạn cần đăng ký thiết bị của mình để dùng thử. "Lên lịch đi xe" là một tính năng mới chưa có ở mọi thành phố.
Đảm bảo rằng bạn đã tải xuống phiên bản Uber mới nhất từ App Store

Bước 2. Nhấn vào nút "Đến đâu?
đồng ruộng và nhập điểm đến của bạn. Nó ở giữa màn hình.

Bước 3. Nhập điểm đến
Nếu địa điểm đón của bạn khác với vị trí hiện tại, bạn cũng cần phải thay đổi trường "Vị trí hiện tại".

Bước 4. Nhấn vào nút hình vuông ở bên phải của Yêu cầu Uber
Nó giống một chiếc ô tô với đồng hồ bên cạnh.
- Nếu có xe UberPOOL cho điểm đến đã chọn của bạn, Uber sẽ tự động chọn xe đó làm chuyến đi của bạn. Vì bạn không thể lên lịch UberPOOL trước, hãy thử chọn một chuyến đi khác để xác nhận xem có sẵn tính năng lập lịch nâng cao ở khu vực của bạn hay không.
- Nếu bạn không thấy tùy chọn này, các chuyến đi theo lịch trình không khả dụng trong khu vực của bạn.

Bước 5. Di chuyển để chọn ngày và giờ của bạn
Sử dụng ngón tay của bạn để cuộn lên hoặc xuống trên menu ngày và giờ.
-
Nhập ngày nhận hàng. Để làm điều này, bạn sẽ vuốt bánh xe ngày lên hoặc xuống.
Bạn có thể đặt lịch đi xe trước 30 ngày
- Nhập thời gian nhận hàng. Bạn sẽ cần phải vuốt lên hoặc xuống các giá trị giờ và phút để làm như vậy.
- Thời gian đón của bạn được ước tính trong khoảng thời gian 15 phút kể từ thời gian bạn chỉ định.

Bước 6. Nhấn Đặt thời gian đón để xác nhận khoảng thời gian đặt chỗ của bạn

Bước 7. Chọn một dịch vụ Uber
Các tùy chọn của bạn khác nhau tùy theo vị trí, nhưng sẽ bao gồm một số hoặc tất cả các gói sau:
- UberX - Lựa chọn hợp lý nhất cho nhóm lên đến bốn người.
- UberXL - Uber lớn hơn, đắt hơn dành cho nhóm tối đa sáu người.
- UberSELECT - Một lựa chọn sang trọng hơn (và đắt hơn một cách thích hợp).
- UberBLACK - Một dịch vụ cao cấp, đắt tiền.
- UberSUV - Phiên bản UberXL cao cấp hơn dành cho nhóm tối đa bảy người.
- UberACCESS - Bao gồm hai dịch vụ riêng biệt cho người khuyết tật: UberWAV (phương tiện dành cho xe lăn) và UberASSIST (xe có đội ngũ nhân viên được đào tạo đặc biệt để giúp người già hoặc người bị suy giảm khả năng vận động).
- Bạn không thể lên lịch UberPOOL trước.

Bước 8. Xác nhận tùy chọn thanh toán của bạn
Bạn sẽ thấy tùy chọn thanh toán mặc định của mình (ví dụ: PayPal) được liệt kê bên dưới các tùy chọn Uber.
Để thay đổi tùy chọn này, hãy chạm vào nó, sau đó chạm vào Thêm phương thức thanh toán. Bạn có thể thêm mã khuyến mại và thẻ tín dụng / thẻ ghi nợ tại đây

Bước 9. Nhấn Yêu cầu Uber
Chuyến đi của bạn hiện đã được lên lịch. Bạn sẽ nhận được tin nhắn xác nhận (nhắc nhở) từ Uber 24 giờ trước khi chuyến xe của bạn được lên lịch gặp bạn.
Lời khuyên
- Bạn có thể hủy chuyến đi đã lên lịch khi có thông báo nhắc nhở 24 giờ.
- Nếu bạn không thấy tùy chọn hủy chuyến đi đã lên lịch của mình, hãy thử gỡ cài đặt rồi cài đặt lại ứng dụng Uber.