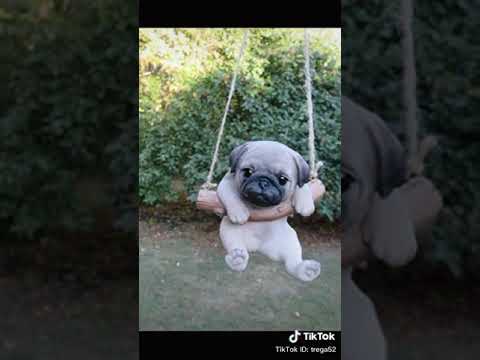Nếu bạn đã cài đặt Nest ở nhà và muốn cấp cho nhiều tài khoản quyền truy cập vào cài đặt, bạn chỉ cần gửi lời mời cho người khác. Sau khi họ chấp nhận và tải ứng dụng Nest xuống, cả hai bạn sẽ có thể điều khiển thiết bị.
Các bước
Phần 1/2: Gửi lời mời

Bước 1. Mở Ứng dụng Nest trên điện thoại di động của bạn

Bước 2. Nhấn vào cài đặt ở góc bên phải của ứng dụng

Bước 3. Nhấp vào tùy chọn có nội dung 'Gia đình'
Thao tác này sẽ đưa bạn đến một trang cho phép bạn tìm kiếm trong danh bạ của mình hoặc nhập địa chỉ email để gửi lời mời qua email.

Bước 4. Gửi lời mời
Phần 2/2: Chấp nhận lời mời

Bước 1. Yêu cầu người được mời của bạn kiểm tra hộp thư đến của họ để tìm email từ Nest
Sẽ có một liên kết trong email (liên kết này sẽ đưa bạn đến home.nest.com)