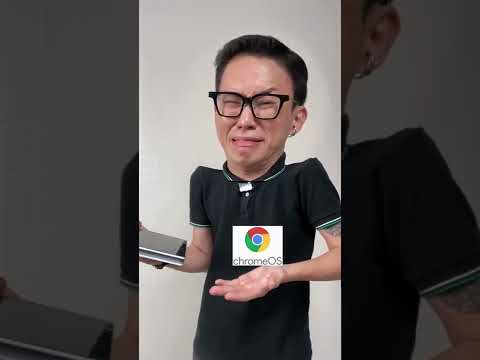CentOS là bản phân phối máy chủ miễn phí dành cho Linux, cung cấp cho người dùng nền tảng máy tính cấp doanh nghiệp miễn phí và hiện là một trong những bản phân phối Linux hàng đầu trong ngành công nghiệp lưu trữ. Để cài đặt CentOS, trước tiên bạn phải ghi tệp cài đặt CentOS ISO vào CD hoặc DVD, sau đó làm theo lời nhắc trên màn hình để cài đặt nền tảng trên máy tính của bạn.
Các bước
Phần 1/2: Tải xuống và ghi tệp CentOS ISO

Bước 1. Điều hướng đến trang tải xuống CentOS tại

Bước 2. Nhấp vào “DVD ISO
” Trang Web sẽ làm mới và hiển thị một số tệp ISO cho phiên bản CentOS mới nhất do người dùng trong cộng đồng CentOS lưu trữ.

Bước 3. Nhấp vào bất kỳ liên kết ISO nào, sau đó chọn tùy chọn để lưu tệp vào màn hình của bạn
Bạn phải ghi tệp ISO vào CD hoặc DVD trước khi có thể cài đặt CentOS trên hệ thống của mình.

Bước 4. Chèn một đĩa CD hoặc DVD có thể ghi vào ổ đĩa trên máy tính của bạn

Bước 5. Điều hướng đến màn hình của bạn và nhấp đúp vào tệp ISO
Máy tính của bạn sẽ nhận ra rằng tệp ISO phải được ghi vào đĩa và tự động khởi chạy phần mềm ghi đĩa mặc định của bạn.
Khởi chạy Disk Utility nếu sử dụng Mac OS X, sau đó nhấp vào “File”, chọn “Open Disk Image” và mở tệp ISO bạn muốn ghi vào CD hoặc DVD

Bước 6. Nhấp vào “Ghi
” Sau đó, phần mềm ghi đĩa của bạn sẽ ghi tệp CentOS ISO vào đĩa của bạn.
Phần 2/2: Cài đặt CentOS
Bước 1. Đưa đĩa CD hoặc DVD có chứa tệp cài đặt CentOS vào ổ đĩa trên hệ thống Linux của bạn

Bước 2. Bật nguồn máy tính của bạn
Hệ thống của bạn sẽ khởi động từ đĩa CD cài đặt và hiển thị màn hình chào mừng CentOS.

Bước 3. Đánh dấu “Cài đặt CentOS 7” rồi nhấn “Enter
"Bạn cũng có thể chọn tùy chọn" Kiểm tra phương tiện này & cài đặt CentOS 7. "Việc chọn tùy chọn thứ hai sẽ mất một thời gian tương đối lâu.
Tùy chọn thứ hai là không cần thiết trừ khi bạn cảm thấy rằng Phương tiện cài đặt của mình bị hỏng và không hoạt động tốt

Bước 4. Chọn ngôn ngữ ưa thích của bạn, sau đó nhấp vào “Tiếp tục
”

Bước 5. Xem màn hình chính của Tóm tắt Cài đặt
Đây là nơi bạn có thể thiết lập tất cả các thông số và cấu hình cài đặt của mình. Tại đây bạn lại có tùy chọn chọn Nguồn cài đặt. Bạn có thể xác minh phương tiện cài đặt của mình hoặc bạn chỉ cần bỏ qua tùy chọn này.
Ghi chú:
Việc xác minh phương tiện cài đặt không cần thiết để cài đặt CentOS và mất một thời gian tương đối lâu để thực hiện.

Bước 6. Đi tới tùy chọn “Bàn phím”, chọn ngôn ngữ và bố cục bàn phím của bạn, rồi nhấp vào “Xong
”

Bước 7. Đi tới tùy chọn “Mạng & Tên Máy chủ” và nhập tên máy chủ cho máy chủ CentOS của bạn
Sau đó, nhấp vào “Áp dụng”, rồi cuối cùng nhấp vào “Định cấu hình”.

Bước 8. Chọn tab thích hợp cho loại mạng và cài đặt của bạn
Chọn “Cài đặt IPv4’’nếu bạn cần thêm IP theo cách thủ công.

Bước 9. Nhập thông tin mạng của bạn vào các trường bắt buộc
Bạn phải nhập địa chỉ IP, Netmask, Gateway và thông tin đăng nhập Máy chủ DNS của mình.

Bước 10. Bật công tắc thanh trượt Ethernet (ens33), sau đó nhấp vào “Xong
”

Bước 11. Chuyển đến tùy chọn “Ngày và giờ” và chọn múi giờ của bạn, sau đó nhấp vào “Hoàn tất
”

Bước 12. Đi tới tùy chọn “Đích cài đặt” và chọn thiết bị, loại cài đặt hoặc phân vùng bạn muốn sử dụng cho CentOS
Chọn Ổ cứng của bạn và sau đó chọn cấu hình phân vùng tự động hoặc thủ công.
Mẹo:
Sử dụng tính năng phân vùng tự động luôn dễ dàng hơn.

Bước 13. Sau khi các phân vùng đã được tạo, hãy nhấp vào “Xong
”

Bước 14. Chọn “Chấp nhận thay đổi” để xác nhận việc tạo và định dạng tất cả các phân vùng bạn đã tạo
Bạn sẽ trở lại màn hình chính tóm tắt cài đặt.

Bước 15. Đi tới “Lựa chọn phần mềm” và chọn các ứng dụng bạn muốn cài đặt với CentOS, sau đó nhấp vào “Hoàn tất
” Bạn có thể cài đặt trình duyệt Internet, công cụ đồ họa, v.v. Cuối cùng, nhấp vào “Bắt đầu cài đặt’’và sau đó CentOS sẽ bắt đầu tự cài đặt trên hệ thống của bạn, quá trình này sẽ mất vài phút để hoàn thành dựa trên số lượng ứng dụng bổ sung đã chọn.

Bước 16. Trong khi cài đặt CentOS, hãy vào “Mật khẩu gốc” và nhập mật khẩu gốc, sau đó nhập lại mật khẩu để xác nhận và nhấp vào “Xong
” Mật khẩu gốc sẽ được sử dụng để quản trị CentOS. Nếu cần, bạn cũng có thể thêm người dùng bổ sung thông qua "Tạo người dùng" trong khi cài đặt.

Bước 17. Lấy CD hoặc DVD ra khỏi ổ đĩa của bạn khi CentOS thông báo rằng bạn đã cài đặt xong

Bước 18. Nhấp vào “Khởi động lại
” Máy tính của bạn sẽ khởi động lại và CentOS hiện đã được cài đặt trên máy của bạn.