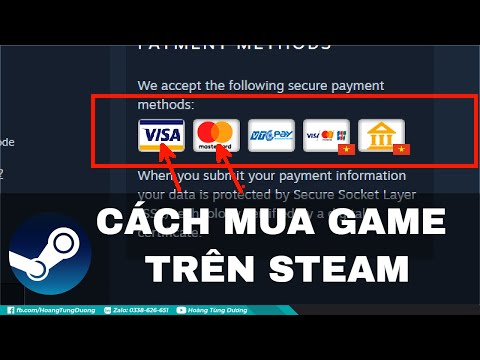Notion là một hệ thống quản lý dữ liệu tất cả trong một cung cấp không gian làm việc cho các nhóm hoặc cá nhân. Nó cho phép bạn tạo các trang thông tin, wiki, bảng kanban, cơ sở dữ liệu, lịch, nhiệm vụ, lời nhắc, ghi chú và các công cụ cộng tác khác. Tất cả thông tin này có thể được truy cập thông qua ứng dụng Notion hoặc thông qua trình duyệt web. WikiHow này hướng dẫn bạn những điều cơ bản về cách sử dụng Notion.
Các bước
Phương pháp 1 trong 4: Bắt đầu cài đặt và điều hướng khái niệm

Bước 1. Tải xuống và cài đặt Notion
Notion có sẵn cho máy tính Windows và Mac, cũng như điện thoại thông minh và máy tính bảng iOS và Android. Sử dụng các bước sau để tải xuống và cài đặt Notion.
-
Windows và Mac:
- Đi đến https://www.notion.so/desktop trong trình duyệt web.
- Nhấp chuột Tải xuống cho Windows hoặc Tải xuống cho Mac.
- Bấm đúp vào tệp Thiết lập Ý tưởng trong trình duyệt web hoặc thư mục Tải xuống của bạn.
- Thực hiện theo các hướng dẫn để hoàn tất việc cài đặt.
-
Điện thoại thông minh & Máy tính bảng:
- Mở Cửa hàng Google Play trên thiết bị Android hoặc Cửa hàng ứng dụng trên iPhone và iPad.
- Chạm vào Tìm kiếm ở dưới cùng (chỉ iPhone và iPad).
- Gõ "Notion" vào thanh tìm kiếm.
- Vô nhẹ HIỂU ĐƯỢC hoặc Cài đặt bên cạnh Ý niệm.

Bước 2. Mở Notion
Thông báo sẽ tự động mở khi quá trình cài đặt hoàn tất. Nếu bạn cần mở Notion, hãy nhấp hoặc nhấn vào biểu tượng Notion giống như một cuốn sách đen trắng với chữ "N" viết hoa ở mặt trước.

Bước 3. Chọn một tùy chọn để tạo tài khoản
Bạn có thể sử dụng tài khoản Google hoặc ID Apple của mình. Bạn cũng có thể sử dụng địa chỉ email của mình để tạo một tài khoản mới. Nhấp hoặc nhấn Tiếp tục với Google để đăng nhập bằng tài khoản Google của bạn. Nhấp hoặc nhấn Tiếp tục với Apple để đăng nhập bằng ID Apple của bạn. Nếu được yêu cầu làm như vậy, hãy sử dụng địa chỉ email và mật khẩu được liên kết với tài khoản Google hoặc ID Apple của bạn để đăng nhập. Ngoài ra, bạn có thể nhập địa chỉ email của mình và nhấp hoặc nhấn, Tiếp tục với email. Điền vào biểu mẫu để tạo một tài khoản mới.

Bước 4. Nhấn vào ☰ (chỉ điện thoại thông minh và máy tính bảng)
Nếu bạn đang sử dụng điện thoại thông minh hoặc máy tính bảng, hãy nhấn vào biểu tượng có ba đường ngang ở góc trên bên trái. Điều này sẽ hiển thị menu. Nếu bạn đang sử dụng Notion trên PC hoặc Mac, menu đã được hiển thị ở bên trái.

Bước 5. Ghi chú các trang trong menu
Menu là nơi sắp xếp tất cả các trang. Đây là nơi bạn có thể truy cập tất cả các trang khác nhau. Tất cả các trang mà toàn bộ nhóm có thể truy cập được liệt kê trong "Không gian làm việc". Tất cả các trang cá nhân của bạn được liệt kê trong "Riêng tư".

Bước 6. Nhấp hoặc chạm vào ⏵ bên cạnh một trang
Điều này hiển thị danh sách các trang con được liệt kê trong trang. Đây là cách các trang và tài liệu được tổ chức trong Notion. Menu chứa tất cả các trang chính cho toàn bộ nhóm và cho mục đích sử dụng cá nhân của bạn. Nhấp vào biểu tượng mũi tên ở bên trái để hiển thị các trang con cho mỗi trang. Các trang con có thể chứa các trang con của riêng chúng.

Bước 7. Nhấp hoặc nhấn vào một trang
Khi bạn thấy một trang bạn muốn xem, hãy nhấp hoặc chạm vào trang đó để xem.

Bước 8. Nhấp hoặc chạm vào Mục yêu thích
Nó ở góc trên bên phải. Nhấp vào đây khi bạn tìm thấy một trang mà bạn muốn quay lại. Thao tác này tạo một phần mới trong menu có tên "Mục ưa thích", nơi bạn có thể nhanh chóng truy cập các trang yêu thích của mình. Nhấp chuột Được yêu thích ở góc trên bên phải của trang để xóa nó khỏi danh sách yêu thích của bạn.

Bước 9. Nhấp hoặc chạm vào Tìm nhanh
Nó ở đầu menu. Thao tác này hiển thị thanh tìm kiếm bạn có thể sử dụng để tìm kiếm nội dung trên Notion.

Bước 10. Nhập tên của những gì bạn đang tìm kiếm vào thanh tìm kiếm
Thao tác này tìm kiếm tất cả các trang của Ghi chú mà bạn đã đăng nhập và hiển thị danh sách kết quả tìm kiếm cho tất cả các trang có chứa cụm từ tìm kiếm của bạn.

Bước 11. Nhấp vào một trang trong kết quả tìm kiếm
Điều này sẽ đưa bạn trực tiếp đến trang.
Phương pháp 2/4: Tạo và chỉnh sửa trang mới

Bước 1. Nhấn vào ☰ (chỉ điện thoại thông minh và máy tính bảng)
Nếu bạn đang sử dụng Notion trên điện thoại thông minh hoặc máy tính bảng, bạn sẽ cần nhấp hoặc nhấn vào biểu tượng có ba đường ngang để mở menu.

Bước 2. Nhấp hoặc chạm vào + Thêm trang
Tùy chọn này nằm ở cuối menu "Riêng tư" hoặc ở cuối "Không gian làm việc" nếu bạn được phép thêm trang vào không gian làm việc.
Ngoài ra, bạn có thể nhấp vào biểu tượng dấu cộng (+) bên cạnh một trang để nhanh chóng thêm trang con mới. Bạn cũng có thể nhấp vào Trang mới ở cuối menu trên PC để nhanh chóng thêm một trang riêng tư mới.

Bước 3. Thêm tiêu đề trang
Để thêm tiêu đề trang, hãy nhấp hoặc nhấn vào nơi có nội dung "Không có tiêu đề" ở đầu trang. Thao tác này sẽ thêm tiêu đề làm tiêu đề ở đầu trang.

Bước 4. Chọn loại trang
Nhấp vào một trong các loại trang. Trên điện thoại thông minh và máy tính bảng, hãy nhấn Chọn một mẫu ở dưới cùng để xem tất cả các tùy chọn này. Có nhiều loại trang khác nhau mà bạn có thể chọn. Nhấp vào một trong các tùy chọn sau:
-
Trống với biểu tượng:
Điều này tạo ra một trang trống với tiêu đề và một biểu tượng ở trên cùng. Để thay đổi biểu tượng, hãy nhấp vào biểu tượng đó rồi nhấp vào một trong các tùy chọn. Bạn có thể sử dụng biểu tượng cảm xúc cho một biểu tượng hoặc bạn có thể nhấp vào Tải lên một hình ảnh và sau đó chọn một tệp để sử dụng làm biểu tượng hoặc nhấp vào Liên kết và nhập URL cho biểu tượng hình ảnh.
-
Trống:
Điều này tạo ra một trang trống không có biểu tượng. Chọn tùy chọn này nếu bạn muốn tạo mọi thứ từ đầu.
- Mẫu: ' Thao tác này hiển thị danh sách các mẫu trong menu ở bên phải hoặc ở cuối màn hình trên điện thoại thông minh hoặc máy tính bảng. Bấm hoặc gõ nhẹ vào một trong các mẫu rồi bấm Sử dụng mẫu này hoặc chạm vào Sử dụng ở góc trên bên phải của ứng dụng điện thoại thông minh của bạn.
-
Nhập khẩu:
Điều này cho phép bạn nhập các trang bên ngoài. Bạn có thể nhập các tài liệu Word, Google Docs, Dropbox Paper, HTML, CVS hoặc văn bản (.txt). Bạn cũng có thể nhập các trang từ các ứng dụng như Evernote, Trello, Asana, Confluence, Quip và Workflowy.
-
Bàn:
Điều này tạo ra một trang mới với một bảng bảng tính. Nhấp vào dấu cộng (+) ở dưới cùng để thêm hàng mới. Nhấp vào biểu tượng dấu cộng (+) ở bên phải để thêm cột mới.
-
Bảng:
Điều này tạo ra một bảng kanban mới. Sử dụng các thẻ để tạo nhiệm vụ. Sử dụng các khoảng trống ở bên trái để ghi chú về từng nhiệm vụ. Điều này có thể bao gồm nhiệm vụ được giao cho ai, trạng thái của nhiệm vụ và hơn thế nữa.
-
Danh sách:
Điều này tạo ra một danh sách các khối. Trong Khái niệm, một khối là một phần nội dung cụ thể. Bạn có thể gán cho mỗi mục danh sách một loại khối khác nhau (tức là văn bản, dòng tiêu đề, liên kết, trang con, v.v.). Nhấp vào biểu tượng dấu cộng (+) ở dưới cùng để thêm mục mới.
-
Lịch:
Điều này tạo ra một lịch trống mới. Nhấp vào các ngày trong tháng để điền vào.
-
Bộ sưu tập:
Điều này tương tự như Danh sách, nhưng mỗi khối được hiển thị dưới dạng hình thu nhỏ. Mỗi hình thu nhỏ có thể được gán loại nội dung riêng.
-
Mốc thời gian:
Điều này tạo ra một biểu đồ Gantt mới. Bạn có thể sử dụng công cụ này để sắp xếp lịch trình cho thời điểm hoàn thành một số nhiệm vụ nhất định.

Bước 5. Nhập /
Điều này sẽ hiển thị danh sách các khối. Các khối là các phần nội dung riêng lẻ. Có một loạt các khối. Các loại khối như sau:
-
Các khối cơ bản:
Phần này chứa các mục văn bản. Chúng bao gồm văn bản cơ bản, tiêu đề, trang con, danh sách dấu đầu dòng, danh sách được đánh số, trích dẫn, liên kết và hơn thế nữa. Bạn cũng có thể cuộn xuống cuối danh sách để tìm các màu mà bạn có thể thay đổi văn bản.
-
Nội tuyến:
Điều này bao gồm các mục được chèn vào các dòng văn bản. Điều này bao gồm biểu tượng cảm xúc, đề cập đến người, đề cập trang, ngày nhắc nhở và phương trình nội tuyến.
-
Cơ sở dữ liệu:
Đây là nơi bạn tìm thấy các đối tượng cao cấp hơn. Chúng bao gồm bảng, Lịch, Danh sách, Thư viện, biểu đồ kanban, biểu đồ Gantt, v.v.
-
Phương tiện truyền thông:
Đây là nơi bạn tìm thấy các tùy chọn để nhúng phương tiện. Chúng bao gồm tải lên hình ảnh, video nhúng từ YouTube hoặc Venmo, tệp âm thanh và đoạn mã (HTML).
-
Nhúng:
Điều này bao gồm các tùy chọn để nhúng nội dung từ các nguồn bên ngoài. Điều này bao gồm các bài đăng trên Twitter, GitHub Gists, tệp Google Drive, Google Maps, PDF và hơn thế nữa.
-
Khối nâng cao:
Điều này bao gồm mục lục, phương trình khối, mẫu nút và đường dẫn để đánh dấu vị trí trang hiện tại.

Bước 6. Đánh dấu một từ hoặc một phần của văn bản
Điều này sẽ hiển thị một menu phía trên phần được đánh dấu.

Bước 7. Sử dụng menu để điều chỉnh văn bản
Các mục xuất hiện trong menu như sau:
-
Chữ:
Sử dụng menu thả xuống này để thay đổi văn bản thành một loại văn bản khác (ví dụ: tiêu đề, dấu đầu dòng, trích dẫn, mã, v.v.).
-
Liên kết:
Để tạo liên kết đến một trang khác hoặc trang web bên ngoài, hãy nhấp vào nút này và nhập URL hoặc tên của trang vào khoảng trống được cung cấp.
-
Bình luận:
Bấm vào nút này để thêm một bình luận. Nhập nhận xét của bạn vào khoảng trống được cung cấp và nhấp vào Gửi.
-
NS:
Nhấp vào nút "B" để in đậm văn bản được đánh dấu.
-
tôi:
Nhấp vào nút "i" để thêm chữ nghiêng vào văn bản được đánh dấu.
-
Ư:
Nhấp vào nút "U" để gạch dưới văn bản được đánh dấu.
-
NS:
Nhấp vào nút "S" để thêm một dòng qua văn bản được đánh dấu.
-
:
Nhấp vào nút này để đánh dấu văn bản được đánh dấu dưới dạng mã.
-
√x:
Nhấp vào nút có dấu căn bậc hai để đánh dấu văn bản được đánh dấu dưới dạng phương trình.
-
MỘT:
Nhấp vào nút này để chọn màu cho văn bản.
-
@:
Nhấp vào nút này để đề cập đến thành viên khác, ngày tháng hoặc trang khác.

Bước 8. Chia sẻ một trang
Khi chỉnh sửa xong một trang, bạn có thể chia sẻ trang đó. Để chia sẻ một trang, hãy nhấp vào Đăng lại hoặc nhấn vào biểu tượng có ba dấu chấm được liên kết với nhau bằng các đường kẻ ở góc trên bên phải của ứng dụng điện thoại thông minh và máy tính bảng. Nhập tên của một người, địa chỉ email hoặc nhóm và nhấp hoặc nhấn Thêm người.
Ngoài ra, bạn có thể nhấp vào nút chuyển đổi bên cạnh Chia sẻ lên web để hiển thị URL. Nhấp chuột Sao chép URL hoặc chạm vào Chia sẻ liên kết trang để sao chép URL. Dán liên kết và gửi cho bất kỳ ai mà bạn muốn chia sẻ trang.
Phương pháp 3/4: Chỉnh sửa tùy chọn trang

Bước 1. Mở một trang trong Notion
Chỉ cần nhấp vào một trang trong menu để mở một trang.

Bước 2. Nhấp hoặc chạm vào ⋯
Nó ở góc trên bên phải của trang. Điều này hiển thị nhiều tùy chọn hơn cho trang.

Bước 3. Nhấp vào một kiểu bạn muốn sử dụng
Có ba kiểu phông chữ bạn có thể chọn. Chúng như sau:
-
Vỡ nợ:
Kiểu mặc định sử dụng phông chữ san-serif. Điều này có nghĩa là các chữ cái được vẽ bằng các đường liền nét có độ dày duy nhất. Chúng không có dấu ngoặc ở dưới cùng của chúng.
-
Serif:
Điều này sử dụng một phông chữ serif, tương tự như Times New Roman. Chữ có độ dày khác nhau tùy thuộc vào các góc của đường nét. Chúng cũng có dấu ngoặc ở dưới cùng của các chữ cái.
-
Bệnh tăng bạch cầu đơn nhân:
Điều này sử dụng phông chữ mono-space, tương tự như phông chữ của máy đánh chữ. Các chữ cái là sans-serif và mỗi chữ cái chiếm cùng một khoảng không gian.

Bước 4. Bật hoặc tắt "Văn bản nhỏ"
Nếu bạn muốn làm cho văn bản nhỏ hơn một chút, hãy nhấp vào nút chuyển đổi bên cạnh "Văn bản nhỏ".
Bật hoặc tắt "Toàn bộ chiều rộng". Nếu bạn muốn văn bản sử dụng toàn bộ chiều rộng của trang mà không có lề, hãy nhấp vào công tắc chuyển đổi bên cạnh "Toàn chiều rộng" để bật hoặc tắt toàn bộ chiều rộng

Bước 5. Khóa một trang để ngăn chặn những thay đổi ngẫu nhiên
Nếu bạn không muốn chỉnh sửa một trang, hãy nhấp vào Khóa trang trong menu Tùy chọn để khóa toàn bộ trang. Nhấp hoặc nhấn lại vào tùy chọn này để mở khóa trang.

Bước 6. Nhấp vào Xóa trang để xóa trang
Nếu bạn cần xóa một trang, hãy nhấp vào "Xóa Trang" trong menu tùy chọn để chuyển nó vào thùng rác.
Phương pháp 4/4: Thêm thành viên

Bước 1. Nhấp hoặc chạm vào Thành viên và Cài đặt
Nó nằm trong thanh menu bên trái. Nếu bạn có tài khoản Nhóm, có thể bạn sẽ muốn thêm những người khác vào nhóm của mình để họ có thể truy cập vào Ý tưởng của bạn. Bạn có thể làm như vậy trong menu "Thành viên".
Trên điện thoại thông minh và máy tính bảng, hãy nhấn Các thành viên ở cuối menu.

Bước 2. Nhấp vào Thành viên
Nó nằm trong menu Thành viên và Cài đặt. Thao tác này sẽ mở menu Thành viên, nơi bạn có thể thêm thành viên mới.

Bước 3. Nhấp hoặc chạm vào Thêm thành viên
Đó là nút màu xanh lam trên trang. Thao tác này sẽ mở ra một cửa sổ cho phép bạn thêm thành viên mới.

Bước 4. Nhập tên hoặc địa chỉ email của người bạn muốn mời
Sử dụng không gian được cung cấp để nhập tên của một người hoặc địa chỉ email của họ.

Bước 5. Chọn cấp độ quyền của họ
Các cấp độ quyền như sau:
-
Quản trị viên:
Quản trị viên có đầy đủ đặc quyền trên Notion. Họ có thể thay đổi hoặc chỉnh sửa bất kỳ trang nào cũng như thay đổi cài đặt.
-
Đội:
Các thành viên trong nhóm có thể xem và đọc các trang trên Notion. Họ có thể tạo các trang riêng tư của mình, nhưng họ không thể chỉnh sửa bất kỳ trang nào trong không gian làm việc hoặc thay đổi cài đặt.

Bước 6. Nhấp hoặc nhấn Mời
Thao tác này sẽ gửi lời mời đến người bạn muốn thêm.