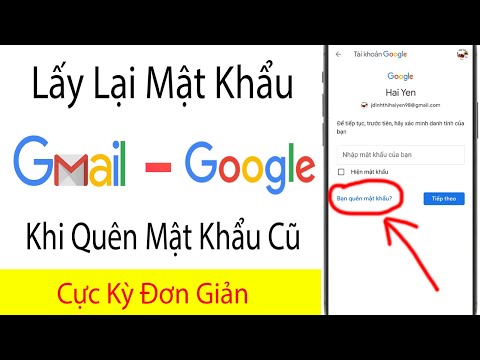Padlet là một trang Internet cho phép bạn cộng tác với những người dùng khác bằng văn bản, ảnh, liên kết và các nội dung khác. Mỗi không gian cộng tác được gọi là “bức tường” Nó cũng có thể được sử dụng như một bảng thông báo riêng. Giáo viên và các công ty sử dụng Padlet để khuyến khích các cuộc trò chuyện đa phương tiện và động não sáng tạo.
Các bước
Phần 1 của 3: Bắt đầu một bức tường

Bước 1. Vào padlet
com.
Nhấp vào nút có nội dung “Tạo thứ gì đó” hoặc “Tạo bức tường”. Bạn sẽ được gửi đến bức tường của riêng bạn với một liên kết duy nhất.

Bước 2. Kéo ảnh từ máy tính để bàn hoặc các thư mục trên máy tính của bạn để đặt nó trên tường của bạn
Miễn là bạn kéo nó vào cửa sổ trình duyệt, nó sẽ đáp xuống tường của bạn. Nhấp vào giữa hình ảnh để di chuyển hình ảnh xung quanh tường hoặc sử dụng các mũi tên ở các góc để làm cho hình ảnh lớn hơn hoặc nhỏ hơn.

Bước 3. Nhấp đúp vào ảnh để đặt tên cho nó
Nhập tiêu đề cho hình ảnh hoặc chú thích.

Bước 4. Bấm hoặc gõ vào một chỗ trống trên tường
Bắt đầu nhập để tạo tin nhắn.

Bước 5. Xem các biểu tượng nhỏ bên dưới tin nhắn của bạn
Có một nút liên kết, một nút tải lên và một nút video. Sử dụng các nút này để đính kèm phần tử đa phương tiện vào tin nhắn của bạn.
- Nhấp vào biểu tượng liên kết để đính kèm URL vào tin nhắn. Đây cũng là một cách hay để đính kèm ảnh, vì bạn có thể liên kết đến ảnh trên trang web.
- Nhấp vào liên kết tải lên để chọn tệp từ máy tính của bạn.
- Nhấp vào liên kết video nếu bạn có webcam. Bạn có thể quay video, bao gồm cả âm thanh và đăng nó lên trang.

Bước 6. Nhấp vào bất kỳ phần tử nào trên tường để làm cho nó lớn hơn và dễ nhìn hơn
Nhấp vào biểu tượng bút chì ở phần trên bên phải của bài đăng sẽ cho phép tác giả hoặc chủ sở hữu tường chỉnh sửa nó. Sử dụng chuyển động véo để thay đổi kích thước hình ảnh trên một thiết bị khác, chẳng hạn như điện thoại di động hoặc máy tính bảng.

Bước 7. Sao chép URL trong trình duyệt của bạn
Nó phải bắt đầu bằng “padlet.com/wall/” và sau đó bao gồm một mã chữ và số duy nhất cho tường của bạn. Dán cái này vào bất kỳ trình duyệt nào để cấp quyền truy cập vào tường.

Bước 8. Chọn dấu cộng ở cột bên tay phải để bắt đầu một bức tường mới
Phần 2/3: Thay đổi cài đặt

Bước 1. Nhấp vào bánh răng ở cột bên phải
Biểu tượng này sẽ cho phép bạn truy cập cài đặt sửa đổi của mình.

Bước 2. Di chuyển từ trên xuống trong các tab để sửa đổi tường
Bắt đầu với Thông tin cơ bản, bao gồm tiêu đề và mô tả. Nhập các yếu tố này vào.

Bước 3. Nhấn hoặc nhấp vào tab tiếp theo, Hình nền
Bạn có thể chọn một loại giấy hoặc kết cấu gỗ. Chọn sử dụng hình ảnh của riêng bạn hoặc hình ảnh vectơ có trong danh sách.

Bước 4. Chọn bố cục trong tab thứ ba
Bạn có thể kết hợp một bố cục ngẫu nhiên hoặc thực hiện một luồng theo trình tự thời gian. Tùy chọn thứ ba là một lưới, trông giống như một bảng Pinterest.

Bước 5. Nhấp vào tab Quyền riêng tư để chọn xem tường của bạn sẽ ở chế độ riêng tư, ẩn, bảo vệ bằng mật khẩu hay công khai
Padlet mô tả các tùy chọn này cho bạn bên dưới mỗi nút radio. Nhấp vào "Gửi" để lưu các cài đặt này.

Bước 6. Cân nhắc đăng ký một tài khoản để chia sẻ tường của bạn
Phần còn lại của cài đặt quyền riêng tư và các tab khác yêu cầu điều này.
Phần 3/3: Chia sẻ tường của bạn

Bước 1. Nhấp vào nút "Đăng ký" để chia sẻ tường của bạn
Đăng ký bằng email của bạn và các thông tin khác. Xác nhận đăng ký của bạn và sau đó quay lại tường của bạn bằng cách sử dụng URL duy nhất.

Bước 2. Nhấp vào nút Đăng nhập nếu bạn muốn chia sẻ tường của mình, nhưng bạn chưa đăng nhập
Thêm email trong phần “Thêm người qua email”. Sau đó, họ sẽ nhận được một liên kết để truy cập và chỉnh sửa bức tường.

Bước 3. Nhấp vào nút để kiểm duyệt bài viết của bạn nếu bạn đang sử dụng tường này trong khả năng giảng dạy
Điều này có nghĩa là bạn phải phê duyệt bất cứ điều gì trước khi nó được đăng. Nhấp vào "Gửi" để thay đổi cài đặt bảo mật của bạn.
Bạn có thể quản lý thông báo nhận được cho các bài đăng trong tab Thông báo

Bước 4. Tạo một URL tường tùy chỉnh trong tab Địa chỉ
Nếu bạn có tài khoản, bạn sẽ có thể chọn một URL có sẵn dễ nhớ hơn, chẳng hạn như “padlet.com/wall/mayberry”.

Bước 5. Đăng nhập vào tường trong 24 giờ đầu tiên để xác nhận bức tường và trở thành người kiểm soát bức tường
Nếu bạn không làm như vậy, bức tường sẽ vẫn ở chế độ công khai và bất kỳ ai cũng có thể xác nhận quyền sở hữu hoặc chỉnh sửa nó.

Bước 6. Nhấn tab Xóa để thoát khỏi tường nếu bạn là chủ sở hữu
Trang web sẽ yêu cầu xác nhận.