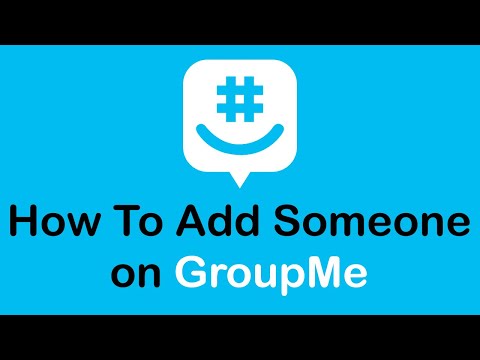Trong Chế độ ẩn danh, bạn có thể thực hiện các hoạt động duyệt và lướt web bình thường của mình mà không phải lo lắng về việc để lại lịch sử và cookie của mình trên máy tính hoặc thiết bị. Ở chế độ này, bạn có thể sử dụng Google Chrome một cách riêng tư mà không cần nó lưu tất cả những việc bạn đang làm trên Internet, như các trang web bạn truy cập hoặc các tệp bạn tải xuống. Sau khi bạn thoát khỏi phiên ẩn danh của mình, những điều này sẽ bị xóa. Tính năng này có sẵn trong tất cả các trình duyệt Google Chrome trên một số nền tảng, bao gồm máy tính, thiết bị Android và thiết bị di động iOS của bạn.
Các bước
Phương pháp 1/3: Kích hoạt Chế độ ẩn danh trên Google Chrome trên máy tính

Bước 1. Khởi chạy Google Chrome
Tìm kiếm Google Chrome trên máy tính của bạn và mở nó. Trình duyệt web sẽ tải.

Bước 2. Nhấp vào nút có ba thanh ngang ở góc trên bên phải của trình duyệt
Thao tác này sẽ đưa menu chính xuống.

Bước 3. Nhấp vào “Cửa sổ ẩn danh mới” từ menu
Một cửa sổ trình duyệt Google Chrome mới sẽ mở ra ở Chế độ ẩn danh. Trong chế độ này, thanh công cụ tiêu đề của trình duyệt có thể tối hơn một chút, với hình hoạt họa gián điệp ở góc trên bên trái. Cửa sổ chính cũng sẽ thông báo rằng “Bạn đã chuyển sang chế độ ẩn danh”.
Bạn cũng có thể mở một cửa sổ ẩn danh mới bằng cách nhấn Ctrl + Shift + N đối với Windows, Linux và Chrome OS. Đối với Mac, nhấn ⌘ + Shift + N trên bàn phím của bạn
Phương pháp 2/3: Kích hoạt Chế độ ẩn danh trên Google Chrome trên Android

Bước 1. Khởi chạy Google Chrome
Tìm ứng dụng Google Chrome trên thiết bị Android của bạn và nhấn vào ứng dụng đó. Trình duyệt web sẽ tải.

Bước 2. Nhấn vào biểu tượng hoặc nút menu trên thiết bị của bạn
Nó có thể trông giống như ba chấm dọc hoặc ba đường ngang. Thao tác này sẽ hiển thị menu chính.

Bước 3. Nhấn vào “Tab ẩn danh mới” từ menu
Một tab mới sẽ mở ra trong cửa sổ trình duyệt ở Chế độ ẩn danh.
Bạn có thể sử dụng cả tab thông thường và tab ẩn danh trong cùng một phiên. Chế độ riêng tư sẽ chỉ áp dụng cho các tab ẩn danh
Phương pháp 3/3: Kích hoạt Chế độ ẩn danh trên Google Chrome trên iOS

Bước 1. Khởi chạy Google Chrome
Tìm ứng dụng Google Chrome trên thiết bị iOS của bạn và nhấn vào ứng dụng đó. Trình duyệt web sẽ tải.

Bước 2. Nhấn vào nút có ba thanh ngang
Thao tác này sẽ đưa menu chính xuống.

Bước 3. Nhấn vào “Tab ẩn danh mới” từ menu
Một tab mới sẽ mở ra trong cửa sổ trình duyệt ở Chế độ ẩn danh. Bạn có thể nhận thấy một phim hoạt hình gián điệp ở góc trên bên trái của trình duyệt. Cửa sổ chính cũng sẽ thông báo rằng “Bạn đã chuyển sang chế độ ẩn danh”.