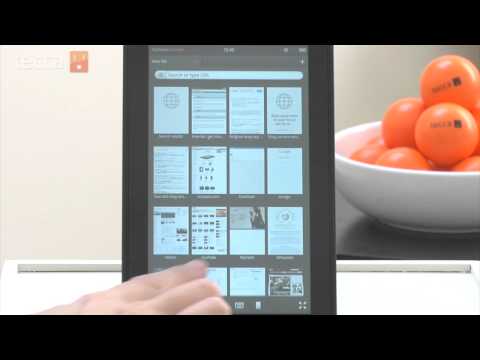Bạn có thể tăng tốc đáng kể trình duyệt của mình bằng cách cập nhật và xóa dữ liệu được thu thập thường xuyên. Chỉ với một vài cú nhấp chuột, bạn có thể tăng tốc trải nghiệm duyệt web của mình trên Chrome, Safari, Edge, Firefox và Internet Explorer. Bạn thậm chí có thể nâng cao tốc độ duyệt web của mình chỉ bằng cách giới hạn số lượng tab và cửa sổ bạn đã mở!
Các bước
Phương pháp 1/8: Chrome trên máy tính để bàn

Bước 1. Mở Google Chrome để kiểm tra các bản cập nhật
Cập nhật trình duyệt web của bạn có thể giúp cải thiện tốc độ, bảo mật, khả năng tương thích với công nghệ mới và dễ sử dụng. Nếu có phiên bản mới, trình duyệt sẽ tự động cập nhật khi bạn thoát khỏi Chrome. Nếu bạn có xu hướng để trình duyệt của mình mở, bạn sẽ phải kiểm tra các bản cập nhật theo cách thủ công.

Bước 2. Kiểm tra các bản cập nhật theo cách thủ công trong menu Chrome
- Người dùng Windows, hãy nhấp vào nút menu Chrome (ba dòng dọc). Nó nằm ở bên phải của thanh tìm kiếm. Chọn "Giới thiệu về Google Chrome" từ trình đơn thả xuống. Một trang web mới sẽ mở ra và Google Chrome sẽ tự động kiểm tra các bản cập nhật.
- Người dùng Mac, chọn "Chrome" từ thanh menu trên cùng. Nhấp vào "Giới thiệu về Google Chrome". Một trang web mới sẽ mở ra và Google Chrome sẽ tự động kiểm tra các bản cập nhật.
- Nút menu của Chrome thay đổi màu khi có bản cập nhật mới. Màu xanh lá cây cho biết rằng bản cập nhật đã có trong hai ngày. Màu vàng có nghĩa là bản cập nhật đã có trong bốn ngày. Màu đỏ có nghĩa là bản cập nhật đã có trong bảy ngày.

Bước 3. Nhấp vào Khởi chạy lại để hoàn tất cập nhật
Bạn phải thoát khỏi Chrome để kết thúc quá trình.

Bước 4. Khởi chạy Google Chrome để xóa bộ nhớ cache, lịch sử và cookie của bạn
Mỗi khi bạn truy cập một trang web, trình duyệt của bạn sẽ lưu trữ dữ liệu. Xóa dữ liệu này thường xuyên có thể cải thiện tốc độ trình duyệt của bạn.
- Bộ nhớ cache: Khi bạn truy cập một trang, bộ nhớ cache sẽ lưu trữ nội dung và hình ảnh cục bộ. Lần sau khi bạn truy cập trang, bộ nhớ đệm có thể nhanh chóng gọi và tải nội dung. Tuy nhiên, khi bộ nhớ cache của bạn đầy lên, sẽ mất nhiều thời gian hơn để tìm thấy nội dung và hình ảnh được liên kết với một trang cụ thể.
- Lịch sử: Trình duyệt giữ bản ghi về mọi trang web bạn truy cập. Tính năng này cho phép bạn sử dụng nút quay lại và chuyển tiếp. Xóa lịch sử tìm kiếm của bạn sẽ xóa hồ sơ này.
- Cookie: Cookie là các tệp lưu trữ thông tin về bạn, người dùng. Thông tin này có thể bao gồm tên người dùng, mật khẩu, nội dung của giỏ hàng, thông tin tài khoản của bạn và các mục nhập tự động điền. Xóa cookie sẽ xóa tất cả dữ liệu đã lưu này.

Bước 5. Nhấn Ctrl+ ⇧ Shift+ Xóa bỏ hoặc ⌘ Lệnh+ ⇧ Shift+ Xóa bỏ.
Thao tác này sẽ khởi chạy một hộp thoại.

Bước 6. Chọn loại dữ liệu bạn muốn xóa
Chọn hộp bên cạnh một hoặc nhiều tùy chọn sau:
- “Lịch sử duyệt web”
- “Cookie và dữ liệu trang web và plugin khác”
- “Hình ảnh và tệp được lưu trong bộ nhớ cache”.

Bước 7. Nhấp vào Xóa dữ liệu duyệt web
Phương pháp 2/8: Chrome trên thiết bị di động

Bước 1. Cập nhật Google Chrome cho Apple
Khởi chạy App Store. Nhấp vào “Cập nhật” (được tìm thấy ở góc dưới cùng bên phải). Cuộn qua danh sách và tìm kiếm bản cập nhật Google Chrome. Nhấn “Cập nhật”.

Bước 2. Cập nhật Google Chrome cho Android
Khởi chạy Cửa hàng Google Play. Nhấp vào nút menu (ba dấu chấm trong một hàng dọc) - tìm nút này ở góc trên cùng bên phải của màn hình. Chọn “Ứng dụng của tôi” từ menu thả xuống. Cuộn qua danh sách và tìm kiếm bản cập nhật Google Chrome. Nhấn “Cập nhật”.

Bước 3. Khởi chạy Google Chrome để xóa bộ nhớ cache, lịch sử và cookie của bạn
Mỗi khi bạn truy cập một trang web, trình duyệt của bạn sẽ lưu trữ dữ liệu. Xóa dữ liệu này thường xuyên có thể cải thiện tốc độ trình duyệt của bạn.
- Bộ nhớ cache: Khi bạn truy cập một trang, bộ nhớ cache sẽ lưu trữ nội dung và hình ảnh cục bộ. Lần sau khi bạn truy cập trang, bộ nhớ đệm có thể nhanh chóng gọi và tải nội dung. Tuy nhiên, khi bộ nhớ cache của bạn đầy lên, sẽ mất nhiều thời gian hơn để tìm thấy nội dung và hình ảnh được liên kết với một trang cụ thể.
- Lịch sử: Trình duyệt giữ bản ghi về mọi trang web bạn truy cập. Tính năng này cho phép bạn sử dụng nút quay lại và chuyển tiếp. Xóa lịch sử tìm kiếm của bạn sẽ xóa hồ sơ này.
- Cookie: Cookie là các tệp lưu trữ thông tin về bạn, người dùng. Thông tin này có thể bao gồm tên người dùng, mật khẩu, nội dung của giỏ hàng, thông tin tài khoản của bạn và các mục nhập tự động điền. Xóa cookie sẽ xóa tất cả dữ liệu đã lưu này.

Bước 4. Nhấp vào nút menu
Nút ba chấm trong một hàng dọc này nằm ở góc trên cùng bên phải của màn hình.

Bước 5. Chọn “Cài đặt”

Bước 6. Nhấp vào “Quyền riêng tư” (Apple) hoặc “Quyền riêng tư (Nâng cao)” (Android)

Bước 7. Chọn “Xóa lịch sử duyệt web”
Bước này chỉ áp dụng cho người dùng Android.

Bước 8. Chạm vào “Xóa dữ liệu khỏi” và sau đó chọn một khoảng thời gian
Bước này chỉ áp dụng cho người dùng Android.

Bước 9. Chọn loại dữ liệu bạn muốn xóa

Bước 10. Nhấn Xóa dữ liệu duyệt web (Apple) hoặc Xóa dữ liệu (Android).
Phương pháp 3/8: Safari trên máy tính để bàn

Bước 1. Khởi chạy App Store

Bước 2. Nhấn biểu tượng “Cập nhật” ở đầu cửa sổ
Biểu tượng này (mũi tên trỏ xuống bên trong vòng tròn) ở bên phải của biểu tượng “Đã mua” và bên trái của thanh tìm kiếm.

Bước 3. Cài đặt bản cập nhật OS X mới nhất
Các bản cập nhật của Safari được bao gồm trong các bản cập nhật OS X của Apple. Để cập nhật Safari, bạn phải cài đặt hệ điều hành mới nhất X. Cập nhật Safari có thể cải thiện tốc độ, bảo mật, khả năng tương thích với công nghệ mới và dễ sử dụng nói chung.

Bước 4. Khởi chạy Safari để xóa bộ nhớ cache, lịch sử và cookie của bạn
Mỗi khi bạn truy cập một trang web, trình duyệt của bạn sẽ lưu trữ dữ liệu. Xóa dữ liệu này thường xuyên có thể cải thiện tốc độ trình duyệt của bạn.
- Bộ nhớ cache: Khi bạn truy cập một trang, bộ nhớ cache sẽ lưu trữ nội dung và hình ảnh cục bộ. Lần sau khi bạn truy cập trang, bộ nhớ đệm có thể nhanh chóng gọi và tải nội dung. Tuy nhiên, khi bộ nhớ cache của bạn đầy lên, sẽ mất nhiều thời gian hơn để tìm thấy nội dung và hình ảnh được liên kết với một trang cụ thể.
- Lịch sử: Trình duyệt giữ bản ghi về mọi trang web bạn truy cập. Tính năng này cho phép bạn sử dụng nút quay lại và chuyển tiếp. Xóa lịch sử tìm kiếm của bạn sẽ xóa hồ sơ này.
- Cookie: Cookie là các tệp lưu trữ thông tin về bạn, người dùng. Thông tin này có thể bao gồm tên người dùng, mật khẩu, nội dung của giỏ hàng, thông tin tài khoản của bạn và các mục nhập tự động điền. Xóa cookie sẽ xóa tất cả dữ liệu đã lưu này.

Bước 5. Chọn “Safari” từ thanh menu trên cùng
Nó nằm ở bên phải của biểu tượng quả táo và bên trái của “File”.

Bước 6. Nhấp vào “Xóa lịch sử
..”. Điều tốt cần lưu ý là điều này sẽ xóa lịch sử, bộ nhớ cache và cookie của trình duyệt của bạn. Nếu bạn muốn xóa lịch sử VÀ giữ dữ liệu đã lưu của Safari, hãy nhấn giữ ⌥ Option. “Xóa lịch sử” sẽ trở thành “Xóa lịch sử và lưu giữ dữ liệu trang web”. Nhấn tùy chọn mới này và sau đó thả ⌥ Option.

Bước 7. Nhấn “tất cả lịch sử” để kích hoạt menu thả xuống

Bước 8. Chọn khung thời gian từ danh sách
Safari sẽ chỉ xóa dữ liệu được thu thập từ khung thời gian bạn đã chọn. Các tùy chọn bao gồm:
- "Giờ trước"
- "hôm nay"
- "Hôm nay và hôm qua"
- "Tất cả lịch sử" (mặc định).

Bước 9. Nhấp vào Xóa lịch sử
Phương pháp 4/8: Safari trên thiết bị di động

Bước 1. Mở “Cài đặt” để cập nhật iOS cho thiết bị của bạn
Giống như Safari dành cho máy tính để bàn, ứng dụng di động của Safari được cập nhật khi bạn cài đặt iOS mới nhất trên thiết bị của mình.

Bước 2. Chọn "Chung"

Bước 3. Nhấn vào “Cập nhật phần mềm”

Bước 4. Chọn “Cài đặt ngay”

Bước 5. Nhập mật mã của bạn khi được nhắc

Bước 6. Đồng ý với “Điều khoản và Điều kiện”
Bạn sẽ bắt đầu cập nhật trong giây lát. Sau khi hoàn tất, ứng dụng Safari sẽ được cập nhật.

Bước 7. Mở “Cài đặt” để xóa lịch sử, cookie và bộ nhớ cache của Safari
Mỗi khi bạn truy cập một trang web, trình duyệt của bạn sẽ lưu trữ dữ liệu. Xóa dữ liệu này thường xuyên có thể cải thiện tốc độ trình duyệt của bạn.
- Bộ nhớ cache: Khi bạn truy cập một trang, bộ nhớ cache sẽ lưu trữ nội dung và hình ảnh cục bộ. Lần sau khi bạn truy cập trang, bộ nhớ đệm có thể nhanh chóng gọi và tải nội dung. Tuy nhiên, khi bộ nhớ cache của bạn đầy lên, sẽ mất nhiều thời gian hơn để tìm thấy nội dung và hình ảnh được liên kết với một trang cụ thể.
- Lịch sử: Trình duyệt giữ bản ghi về mọi trang web bạn truy cập. Tính năng này cho phép bạn sử dụng nút quay lại và chuyển tiếp. Xóa lịch sử tìm kiếm của bạn sẽ xóa hồ sơ này.
- Cookie: Cookie là các tệp lưu trữ thông tin về bạn, người dùng. Thông tin này có thể bao gồm tên người dùng, mật khẩu, nội dung của giỏ hàng, thông tin tài khoản của bạn và các mục nhập tự động điền. Xóa cookie sẽ xóa tất cả dữ liệu đã lưu này.

Bước 8. Chọn “Safari”

Bước 9. Chọn “Xóa lịch sử và dữ liệu”
Xin lưu ý, điều này sẽ xóa lịch sử, cookie và bộ nhớ cache của bạn.

Bước 10. Nhấn “Xóa lịch sử và dữ liệu”
Phương pháp 5/8: Microsoft Edge

Bước 1. Cho phép Windows tự động cập nhật trình duyệt Microsoft Edge của bạn
Theo mặc định, Windows sẽ tự động cập nhật phần mềm của thiết bị của bạn. Nếu vì lý do nào đó mà tính năng này bị tắt, bạn vẫn có thể cập nhật trình duyệt theo cách thủ công.

Bước 2. Nhấp vào nút bắt đầu

Bước 3. Gõ “Cập nhật” vào thanh tìm kiếm

Bước 4. Chọn “Kiểm tra Cập nhật” từ danh sách kết quả
Mọi bản cập nhật có sẵn sẽ bắt đầu tải xuống ngay lập tức.

Bước 5. Khởi chạy Microsoft Edge để xóa dữ liệu của trình duyệt
Mỗi khi bạn truy cập một trang web, trình duyệt của bạn sẽ lưu trữ dữ liệu. Xóa dữ liệu này thường xuyên có thể cải thiện tốc độ trình duyệt của bạn.
- Bộ nhớ cache: Khi bạn truy cập một trang, bộ nhớ cache sẽ lưu trữ nội dung và hình ảnh cục bộ. Lần sau khi bạn truy cập trang, bộ nhớ đệm có thể nhanh chóng gọi và tải nội dung. Tuy nhiên, khi bộ nhớ cache của bạn đầy lên, sẽ mất nhiều thời gian hơn để tìm thấy nội dung và hình ảnh được liên kết với một trang cụ thể.
- Lịch sử: Trình duyệt giữ bản ghi về mọi trang web bạn truy cập. Xóa lịch sử tìm kiếm của bạn sẽ xóa hồ sơ này.
- Cookie: Cookie là các tệp lưu trữ thông tin về bạn, người dùng. Thông tin này có thể bao gồm tên người dùng, mật khẩu, nội dung của giỏ hàng, thông tin tài khoản của bạn và các mục nhập tự động điền. Xóa cookie sẽ xóa tất cả dữ liệu đã lưu này.

Bước 6. Nhấp vào biểu tượng Hub
Biểu tượng này trông giống như một đoạn văn bản. Nó nằm ở bên phải của thanh tìm kiếm.

Bước 7. Chọn "Lịch sử"

Bước 8. Nhấp vào "Xóa tất cả lịch sử"

Bước 9. Chọn loại dữ liệu bạn muốn xóa
Các tùy chọn bao gồm:
- “Lịch sử duyệt web”
- Cookie và dữ liệu trang web đã lưu”
- Tệp và dữ liệu được lưu trong bộ nhớ đệm”

Bước 10. Nhấp vào "Clear"
Phương pháp 6/8: Firefox trên Máy tính để bàn

Bước 1. Khởi chạy Firefox để cập nhật trình duyệt
Theo mặc định, Firefox tự động kiểm tra và cài đặt các bản cập nhật. Tuy nhiên, bạn vẫn có thể tự động cập nhật trình duyệt của mình. Cập nhật trình duyệt web của bạn có thể giúp cải thiện tốc độ, bảo mật, khả năng tương thích với công nghệ mới và dễ sử dụng nói chung.

Bước 2. Nhấp vào nút menu Firefox
Tìm biểu tượng này (ba đường ngang) ở góc trên bên phải của cửa sổ.

Bước 3. Chọn nút menu trợ giúp đang mở
Biểu tượng này (dấu chấm hỏi bên trong vòng tròn) nằm ở cuối trình đơn thả xuống.

Bước 4. Nhấp vào “Giới thiệu về Firefox”
Firefox sẽ tự động kiểm tra các bản cập nhật.

Bước 5. Cài đặt bản cập nhật nếu có

Bước 6. Khởi chạy Firefox để xóa lịch sử, cookie và bộ nhớ cache của bạn
Mỗi khi bạn truy cập một trang web, trình duyệt của bạn sẽ lưu trữ dữ liệu. Xóa dữ liệu này thường xuyên có thể cải thiện tốc độ trình duyệt của bạn.
- Bộ nhớ cache: Khi bạn truy cập một trang, bộ nhớ cache sẽ lưu trữ nội dung và hình ảnh cục bộ. Lần sau khi bạn truy cập trang, bộ nhớ đệm có thể nhanh chóng gọi và tải nội dung. Tuy nhiên, khi bộ nhớ cache của bạn đầy lên, sẽ mất nhiều thời gian hơn để tìm thấy nội dung và hình ảnh được liên kết với một trang cụ thể.
- Lịch sử: Trình duyệt giữ bản ghi về mọi trang web bạn truy cập. Tính năng này cho phép bạn sử dụng nút quay lại và chuyển tiếp. Xóa lịch sử tìm kiếm của bạn sẽ xóa hồ sơ này.
- Cookie: Cookie là các tệp lưu trữ thông tin về bạn, người dùng. Thông tin này có thể bao gồm tên người dùng, mật khẩu, nội dung của giỏ hàng, thông tin tài khoản của bạn và các mục nhập tự động điền. Xóa cookie sẽ xóa tất cả dữ liệu đã lưu này.

Bước 7. Nhấn Ctrl+ ⇧ Shift+ Xóa bỏ hoặc ⌘ Lệnh+ ⇧ Shift+ Xóa bỏ.
Thao tác này sẽ khởi chạy một hộp thoại.

Bước 8. Nhấp vào mũi tên hướng xuống bên trái của “Chi tiết”
Thao tác này sẽ mở rộng menu.

Bước 9. Chọn loại dữ liệu bạn muốn xóa
Chọn hộp bên cạnh một hoặc nhiều tùy chọn sau:
- “Lịch sử duyệt và tải xuống”
- "Bánh quy"
- “Bộ nhớ đệm”
- Theo mặc định, “Biểu mẫu & Lịch sử Tìm kiếm” và “Đăng nhập Hoạt động” cũng sẽ được chọn. Bạn có thể bỏ chọn các hộp bên cạnh hai tùy chọn này nếu muốn.

Bước 10. Nhấp vào “Giờ trước” ở bên phải của “Khoảng thời gian cần xóa”
Thao tác này sẽ kích hoạt menu thả xuống.

Bước 11. Chọn một phạm vi thời gian để xóa khỏi menu
Các tùy chọn bao gồm:
- "Giờ cuối cùng"
- “Hai giờ trước”
- “Bốn giờ trước”
- "Hôm nay"
- "Mọi điều"

Bước 12. Nhấp vào Clear Now
Phương pháp 7/8: Firefox trên thiết bị di động

Bước 1. Mở App Store để cập nhật Firefox trên thiết bị Apple của bạn

Bước 2. Nhấp vào "Cập nhật"
Nó nằm ở góc dưới cùng bên phải.

Bước 3. Cuộn qua danh sách và tìm kiếm bản cập nhật Firefox
Nhấn “Cập nhật”

Bước 4. Mở Cửa hàng Google Play để cập nhật Firefox trên thiết bị Android của bạn

Bước 5. Nhấp vào nút menu
Biểu tượng này-ba dấu chấm trong một hàng dọc-nằm ở góc trên cùng bên phải của màn hình.
- Chọn “Ứng dụng của tôi” từ menu thả xuống.
- Cuộn qua danh sách và tìm kiếm bản cập nhật Firefox.
- Nhấn “Cập nhật”.

Bước 6. Khởi chạy Firefox để xóa dữ liệu của trình duyệt trên thiết bị Apple của bạn
Mỗi khi bạn truy cập một trang web, trình duyệt của bạn sẽ lưu trữ dữ liệu. Xóa dữ liệu này thường xuyên có thể cải thiện tốc độ trình duyệt của bạn.
- Bộ nhớ cache: Khi bạn truy cập một trang, bộ nhớ cache sẽ lưu trữ nội dung và hình ảnh cục bộ. Lần sau khi bạn truy cập trang, bộ nhớ đệm có thể nhanh chóng gọi và tải nội dung. Tuy nhiên, khi bộ nhớ cache của bạn đầy lên, sẽ mất nhiều thời gian hơn để tìm thấy nội dung và hình ảnh được liên kết với một trang cụ thể.
- Lịch sử: Trình duyệt giữ bản ghi về mọi trang web bạn truy cập. Tính năng này cho phép bạn sử dụng nút quay lại và chuyển tiếp. Xóa lịch sử tìm kiếm của bạn sẽ xóa hồ sơ này.
- Cookie: Cookie là các tệp lưu trữ thông tin về bạn, người dùng. Thông tin này có thể bao gồm tên người dùng, mật khẩu, nội dung của giỏ hàng, thông tin tài khoản của bạn và các mục nhập tự động điền. Xóa cookie sẽ xóa tất cả dữ liệu đã lưu này.

Bước 7. Nhấp vào biểu tượng tab
Biểu tượng này - một hình vuông với một con số - nằm ở góc trên cùng bên phải của màn hình.

Bước 8. Nhấp vào biểu tượng cài đặt
Tìm biểu tượng này (bánh răng cưa) ở góc trên cùng bên trái của màn hình.

Bước 9. Nhấn vào “Xóa dữ liệu cá nhân”
Tùy chọn này nằm trong phần "Quyền riêng tư".

Bước 10. Trượt các nút chuyển đổi từ trái sang phải để chọn loại thông tin bạn muốn xóa
Theo mặc định, các tùy chọn sau được chọn:
- “Lịch sử duyệt web”
- “Bộ nhớ đệm”
- "Bánh quy"
- “Dữ liệu trang web ngoại tuyến”

Bước 11. Nhấn “Xóa dữ liệu cá nhân”

Bước 12. Khởi chạy Firefox trên thiết bị Android của bạn để xóa bộ nhớ cache, lịch sử và cookie của trình duyệt
Mỗi khi bạn truy cập một trang web, trình duyệt của bạn sẽ lưu trữ dữ liệu. Xóa dữ liệu này thường xuyên có thể cải thiện tốc độ trình duyệt của bạn.
- Bộ nhớ cache: Khi bạn truy cập một trang, bộ nhớ cache sẽ lưu trữ nội dung và hình ảnh cục bộ. Lần sau khi bạn truy cập trang, bộ nhớ đệm có thể nhanh chóng gọi và tải nội dung. Tuy nhiên, khi bộ nhớ cache của bạn đầy lên, sẽ mất nhiều thời gian hơn để tìm thấy nội dung và hình ảnh được liên kết với một trang cụ thể.
- Lịch sử: Trình duyệt giữ bản ghi về mọi trang web bạn truy cập. Xóa lịch sử tìm kiếm của bạn sẽ xóa hồ sơ này.
- Cookie: Cookie là các tệp lưu trữ thông tin về bạn, người dùng. Thông tin này có thể bao gồm tên người dùng, mật khẩu, nội dung của giỏ hàng, thông tin tài khoản của bạn và các mục nhập tự động điền. Xóa cookie sẽ xóa tất cả dữ liệu đã lưu này.

Bước 13. Nhấn vào nút menu
Biểu tượng này là ba dấu chấm dọc. Nút menu thường nằm ở góc trên cùng bên phải của màn hình.

Bước 14. Chọn “Cài đặt”
Trên một số thiết bị, bạn có thể phải nhấp vào “Thêm” rồi nhấp vào “Cài đặt”.

Bước 15. Nhấn vào “Xóa dữ liệu cá nhân”

Bước 16. Chọn hộp bên cạnh loại dữ liệu bạn muốn xóa
Các tùy chọn bao gồm:
- “Lịch sử duyệt và tải xuống”
- “Cookie và thông tin đăng nhập đang hoạt động”
- “Bộ nhớ đệm”

Bước 17. Nhấn vào “Xóa dữ liệu”
Phương pháp 8/8: Internet Explorer

Bước 1. Cho phép Windows tự động cập nhật Internet Explorer
Windows 10 tự động cập nhật Internet Explorer. Người dùng Windows Vista, 7 và 8 có thể bật cập nhật tự động. Nếu cần, bạn có thể kiểm tra các bản cập nhật theo cách thủ công.

Bước 2. Khởi chạy ứng dụng “Cài đặt”
Người dùng Windows Vista, 7 và 8, mở “Control Panel”.

Bước 3. Chọn “Windows Update”

Bước 4. Nhấp vào “Kiểm tra bản cập nhật”
Quá trình cập nhật sẽ bắt đầu ngay lập tức.

Bước 5. Khởi chạy Internet Explorer để xóa bộ nhớ cache, lịch sử và cookie của trình duyệt
Mỗi khi bạn truy cập một trang web, trình duyệt của bạn sẽ lưu trữ dữ liệu. Xóa dữ liệu này thường xuyên có thể cải thiện tốc độ trình duyệt của bạn.
- Bộ nhớ cache: Khi bạn truy cập một trang, bộ nhớ cache sẽ lưu trữ nội dung và hình ảnh cục bộ. Lần sau khi bạn truy cập trang, bộ nhớ đệm có thể nhanh chóng gọi và tải nội dung. Tuy nhiên, khi bộ nhớ cache của bạn đầy lên, sẽ mất nhiều thời gian hơn để tìm thấy nội dung và hình ảnh được liên kết với một trang cụ thể.
- Lịch sử: Trình duyệt giữ bản ghi về mọi trang web bạn truy cập. Xóa lịch sử tìm kiếm của bạn sẽ xóa hồ sơ này.
- Cookie: Cookie là các tệp lưu trữ thông tin về bạn, người dùng. Thông tin này có thể bao gồm tên người dùng, mật khẩu, nội dung của giỏ hàng, thông tin tài khoản của bạn và các mục nhập tự động điền. Xóa cookie sẽ xóa tất cả dữ liệu đã lưu này.

Bước 6. Nhấn Ctrl+ ⇧ Shift+ Xóa bỏ hoặc ⌘ Lệnh+ ⇧ Shift+ Xóa bỏ.
Thao tác này sẽ khởi chạy một hộp thoại.

Bước 7. Chọn hộp bên cạnh dữ liệu bạn muốn xóa
Các tùy chọn bao gồm:
- “Tệp Internet tạm thời và tệp trang web”.
- “Cookie và dữ liệu trang web”
- "Môn lịch sử"