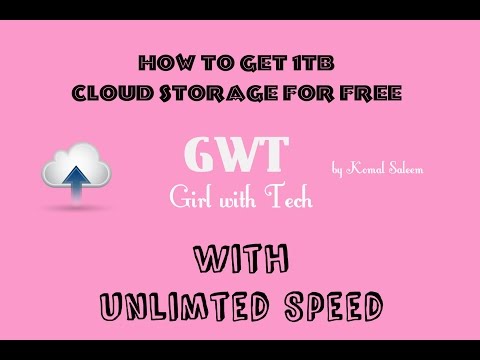Thanh dấu trang của Google Chrome không bao giờ có nhiều hơn một phím tắt. Menu Chrome cũng cho phép bạn truy cập vào Trình quản lý dấu trang để duyệt qua bộ sưu tập dấu trang lớn với tốc độ nhanh.
Các bước
Phương pháp 1/3: Sử dụng Thanh dấu trang

Bước 1. Hiển thị Thanh dấu trang
Nhấn Ctrl + ⇧ Shift + B hoặc nhấn commandl + ⇧ Shift + B nếu bạn đang sử dụng máy Mac. Thanh Dấu trang nằm ngang sẽ xuất hiện bên dưới thanh địa chỉ của bạn.
Hoặc, nhấn nút menu và chọn "Dấu trang" → "Hiển thị Thanh dấu trang"

Bước 2. Truy cập dấu trang của bạn
Một số dấu trang đầu tiên của bạn xuất hiện dưới dạng các nút trên thanh. Nhấp vào »ở ngoài cùng bên phải của thanh để xem các dấu trang khác của bạn trong trình đơn thả xuống.

Bước 3. Nhấp chuột phải vào dấu trang để có thêm tùy chọn
Menu thả xuống khi nhấp chuột phải bao gồm "Mở Tab mới", "Chỉnh sửa" để thay đổi tên hoặc URL, "Xóa" và các tùy chọn khác. Bạn cũng có thể nhấp chuột trái và kéo dấu trang để thay đổi vị trí của nó trên thanh.
Để nhấp chuột phải vào máy Mac bằng chuột một nút, hãy giữ Control khi bạn nhấp. Một số bàn di chuột của máy tính xách tay diễn giải "nhấn hai ngón tay" là nhấp chuột phải

Bước 4. Thêm thư mục
Chọn tùy chọn Thêm thư mục từ cùng một trình đơn thả xuống. Thư mục mới sẽ xuất hiện trên thanh dấu trang của bạn. Nhấp và kéo vào các dấu trang để thả chúng vào thư mục.
Khi đánh dấu trang, bạn có thể chọn thư mục này từ trường Thư mục thả xuống để đặt trực tiếp vào đó

Bước 5. Mở toàn bộ thư mục
Nhấp chuột phải vào một thư mục và chọn "Mở Tất cả Dấu trang" để hiển thị mọi dấu trang bên trong thư mục đó. Bạn cũng có thể chọn mục này từ một vị trí trống trên Thanh dấu trang. Thao tác này sẽ mở tất cả các dấu trang không có trong một thư mục, cũng như tất cả các dấu trang trong thư mục "Dấu trang Khác".
Phương pháp 2/3: Quản lý Tất cả Dấu trang

Bước 1. Cập nhật Google Chrome (được khuyến nghị)
Từ cuối năm 2014 đến tháng 6 năm 2015, Chrome đã thử nghiệm với Trình quản lý dấu trang dựa trên ô, trực quan hơn. Nếu bạn chưa cập nhật Chrome kể từ thời điểm đó, các hướng dẫn bên dưới sẽ không khớp với trình duyệt của bạn.
- Nếu bạn thuộc số ít người dùng ưa thích hệ thống trực quan, hãy cài đặt tiện ích mở rộng Trình quản lý dấu trang từ Cửa hàng Chrome trực tuyến.
- Ngoài thay đổi tạm thời này, Trình quản lý dấu trang hầu như vẫn giữ nguyên kể từ lần cải tiến vào năm 2010 (phiên bản 5) và sửa lỗi vào năm 2011 (phiên bản 15).

Bước 2. Mở Trình quản lý dấu trang
Nhấn Ctrl + ⌥ Option + B trên Windows hoặc ⌘ Command + ⌥ Option + B trên Mac. Thao tác này sẽ mở Trình quản lý Dấu trang trong một tab mới.
Bạn cũng có thể sử dụng tùy chọn Dấu trang trong menu trên cùng hoặc nút menu hoặc nhấp chuột phải vào Thanh dấu trang và chọn nó từ menu thả xuống

Bước 3. Sắp xếp dấu trang của bạn
Nhấp vào thư mục Thanh dấu trang trong ngăn bên trái. Kéo các dấu trang riêng lẻ trong ngăn bên phải theo bất kỳ thứ tự nào bạn muốn. Kéo các dấu trang bạn không thường xuyên sử dụng vào thư mục Dấu trang Khác. Thư mục này luôn tồn tại, nhưng sẽ không hiển thị trên thanh của bạn trừ khi nó có thứ gì đó trong đó.

Bước 4. Tạo các thư mục mới
Bấm vào từ Thư mục ở trên cùng của ngăn bên trái, sau đó Thêm thư mục. Thao tác này sẽ tạo một thư mục bên trong bất kỳ thư mục nào bạn đã chọn. Kéo dấu trang vào các thư mục theo cách bạn muốn chúng được sắp xếp.
Tất cả dấu trang và thư mục sẽ hiển thị bên trong "Thanh dấu trang" hoặc "Dấu trang khác". Bạn không thể xóa hoặc đổi tên các thư mục cấp cao nhất này

Bước 5. Thứ tự bảng chữ cái một thư mục
Chọn một thư mục trong ngăn bên trái. Phía trên ngăn bên phải, nhấp vào từ Sắp xếp. Chọn "Sắp xếp lại theo tiêu đề" để sắp xếp tất cả các dấu trang trong thư mục đó theo thứ tự bảng chữ cái.
Phương pháp 3/3: Sử dụng Dấu trang trên thiết bị di động

Bước 1. Tìm tùy chọn menu Dấu trang
Không có thanh trình duyệt nào trên trình duyệt Chrome dành cho thiết bị di động. Để xem dấu trang của bạn, hãy chạm vào nút menu, sau đó chọn Dấu trang.

Bước 2. Đặt dấu trang vào các thư mục
Chạm và giữ dấu trang bạn muốn di chuyển. Khi nó được đánh dấu, hãy chọn bất kỳ dấu trang nào khác mà bạn cũng đang di chuyển. Chạm vào biểu tượng ở góc trên cùng bên phải có hình ảnh một thư mục và một mũi tên. Chọn thư mục mà bạn muốn di chuyển các dấu trang đã chọn.

Bước 3. Đồng bộ hóa dấu trang của bạn với các thiết bị khác
Miễn là bạn sử dụng cùng một tài khoản Google cho ứng dụng Chrome của mỗi thiết bị, bạn có thể tự động đồng bộ hóa dấu trang giữa chúng. Đây là hướng dẫn nhanh:
- Trong Chrome, chọn biểu tượng menu, sau đó chọn Cài đặt.
- Trên thiết bị di động, chạm vào tên tài khoản của bạn, sau đó chạm vào "Đã bật đồng bộ hóa" để truy cập cài đặt Đồng bộ hóa. Nếu bạn chỉ muốn đồng bộ hóa một số dữ liệu, hãy chuyển sang "Đồng bộ hóa mọi thứ TẮT" và chọn hộp bên cạnh dữ liệu bạn muốn chia sẻ giữa các thiết bị.
- Trên máy tính, hãy nhấp vào "Cài đặt đồng bộ hóa nâng cao" trên menu cài đặt.
- Lặp lại cho từng thiết bị bạn muốn đồng bộ hóa.

Bước 4. Thay vào đó, hiển thị Dấu trang dưới dạng danh sách
Nếu bạn thích dạng xem danh sách hơn bản trình bày biểu tượng mặc định, hãy thử các cách sau:
- Điều hướng đến chrome: // flags / # enable-new-ntp trong trình duyệt Chrome dành cho thiết bị di động của bạn.
- Thay đổi "Mặc định" thành "Đã bật"
- Cuộn xuống cuối màn hình và nhấn "Khởi chạy lại ngay" để khởi động lại trình duyệt của bạn và thực hiện thay đổi.
- Lưu ý: Tất cả các tùy chọn trên trang "cờ" này đều là thử nghiệm. Các tùy chọn thay đổi và biến mất thường xuyên. Nếu không có tùy chọn "bật ntp mới" trong phiên bản Chrome của bạn, thì bạn không thể thực hiện bước này.
Lời khuyên
- Nếu bạn thích dấu trang ở dạng cột bên trái, vì một số trình duyệt khác hiển thị chúng, hãy mở một cửa sổ mới và đi tới Trình quản lý dấu trang. Thu nhỏ cột này xuống một cột hẹp và di chuyển nó sang bên trái màn hình của bạn. Thu hẹp cửa sổ duyệt web thông thường của bạn một chút để nó vừa với bên phải của nó.
- Trang Tab mới sẽ luôn hiển thị Thanh dấu trang của bạn, ngay cả khi nó được đặt thành ẩn.