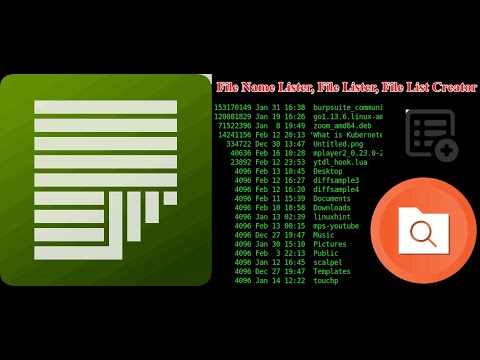Máy in Tất cả trong Một và Ba trong Một cho phép bạn in, quét, sao chép và thậm chí là fax. Bạn sẽ cần kết nối máy in của mình một cách chính xác để sử dụng chức năng quét. Canon MX410 có thể quét độ phân giải cao tới máy tính Windows và Apple hoặc thiết bị USB.
Các bước
Phần 1/3: Kết nối máy quét

Bước 1. Đảm bảo rằng máy đa chức năng của bạn được kết nối với máy tính, ổ cắm trên tường và với Internet
Nếu bạn có kết nối Wi-Fi mạnh, bạn có thể không cần sử dụng cáp HDMI đi kèm với Internet để kết nối hai thiết bị

Bước 2. Làm theo lời nhắc cài đặt khi bạn kết nối lần đầu tiên
Nhiều máy tính sẽ thông báo cho bạn biết rằng bạn đã kết nối một thiết bị mới và họ sẽ giúp bạn cài đặt thiết bị đó.

Bước 3. Chuyển đến phần System Preferences hoặc Control Panel trên máy tính của bạn
Điều này thường có thể truy cập được thông qua phần Ứng dụng hoặc Máy tính của tôi. Chọn “Máy in và máy quét” hoặc “Thiết bị” để thêm thiết bị của riêng bạn.

Bước 4. Nhấp vào “Thêm Máy in / Máy quét
” Điều này cũng có thể được cắt ngắn dưới dạng một nút dấu cộng. Sau khi nhấp vào, cho phép máy tính đăng ký bất kỳ thiết bị nào.

Bước 5. Nhấp vào Máy quét Canon MX410
Thêm máy quét vào danh sách các thiết bị khả dụng của bạn.
Phần 2/3: Quét vào máy tính trên MX410

Bước 1. Đi tới danh sách các chương trình / ứng dụng của bạn
Nhấp đúp vào Canon MX410 để khởi động Quick Menu.

Bước 2. Chọn nút góc hoặc Menu chính
Sau đó, chọn quét văn bản hoặc quét ảnh từ danh sách các tùy chọn.
Nếu máy in Canon chỉ hiển thị một danh sách nhỏ các tùy chọn, hãy nhấp vào mũi tên bên cạnh để truy cập các tùy chọn ẩn

Bước 3. Đặt mục của bạn vào khay nạp tài liệu hoặc trên mặt phẳng
Sau đó, chọn nguồn là một trong hai vị trí.

Bước 4. Nhấp vào nút để xem trước quá trình quét
Điều chỉnh độ phân giải quét, lưu vị trí và các mục khác.

Bước 5. Nhấp vào “Quét
” Nó sẽ quét hình ảnh hoặc tài liệu văn bản vào máy tính của bạn ở vị trí được chỉ định.
Phần 3/3: Quét sang USB trên MX410

Bước 1. Bật máy in đa chức năng của bạn
Xác định vị trí khu vực bạn có thể cắm USB trực tiếp vào máy.

Bước 2. Cắm ổ USB của bạn

Bước 3. Đặt ảnh hoặc văn bản của bạn trên mặt phẳng và đóng phần trên cùng
Bạn cũng có thể sử dụng bộ nạp tài liệu cho văn bản.

Bước 4. Nhấn nút “Quét”
Chọn tùy chọn để quét vào USB, thay vì vào một máy tính được kết nối.

Bước 5. Điều chỉnh các tùy chọn trên màn hình máy in nhỏ
Sau đó, nhấn Enter để quét vào ổ USB của bạn. Xóa ổ đĩa sau khi quá trình quét hoàn tất.

Bước 6. Kiểm tra chức năng này bằng cách cắm ổ USB vào máy tính của bạn và tìm kiếm các hình ảnh hoặc tài liệu
Nó sẽ hiển thị trên màn hình chính của nội dung ổ USB của bạn.