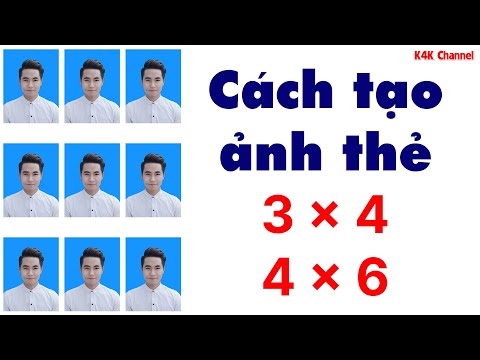Bạn có thể sử dụng trình phát QuickTime để dễ dàng ghi lại chính mình. Cho dù bạn muốn ghi lại một cuộc trò chuyện hoặc cuộc phỏng vấn, hoặc như một cách để thực hành đọc một bài phát biểu hoặc thuyết trình. QuickTime cho phép bạn dễ dàng sử dụng micrô tích hợp của máy tính hoặc micrô bên ngoài để ghi âm. Sau đó, bạn có thể chỉnh sửa và lưu bản ghi âm của mình để nghe.
Các bước
Phần 1/3: Tải xuống và mở QuickTime

Bước 1. Tải xuống và cài đặt QuickTime
Nếu đang sử dụng máy tính Windows, bạn có thể tải xuống và cài đặt QuickTime từ trang web của Apple.
- Nếu bạn có máy tính Mac, QuickTime sẽ tự động ở trên máy tính của bạn trong thư mục Ứng dụng của bạn.
- Nếu vì lý do nào đó mà bạn không có QuickTime trên máy Mac, bạn cũng có thể tải xuống từ Apple.

Bước 2. Mở QuickTime
Bạn có thể tìm thấy QuickTime Player trong thư mục “Ứng dụng” trên máy Mac. Trên Windows, nó sẽ nằm trong thư mục “Chương trình” của bạn bên trong thư mục “QuickTime”.
Sau khi mở QuickTime, bạn có thể thấy một cửa sổ khởi động xuất hiện. Đóng cửa sổ này ra ngoài

Bước 3. Chọn “Bản ghi âm thanh mới”
Có một số tùy chọn để bắt đầu ghi âm thanh mới với QuickTime.
- Nhấp chuột phải vào biểu tượng ứng dụng trong Dock nếu bạn đang sử dụng máy Mac. Bạn sẽ thấy tùy chọn “Bản ghi âm thanh mới”. Nhấp vào tùy chọn này để mở hộp ghi âm.
- Ngoài ra, bạn có thể đi tới “Tệp”> “Bản ghi âm thanh mới”.
- Trên Windows, chọn “Tệp”> “Bản ghi âm thanh mới”.

Bước 4. Đảm bảo rằng micrô của bạn đã được kết nối
Nhấp vào mũi tên thả xuống bên cạnh nút ghi màu đỏ của bạn để kéo thêm các tùy chọn. Menu thả xuống sẽ cho bạn biết bạn hiện đang ghi âm bằng micrô nào.
- Bạn có thể sử dụng micrô bên trong nếu máy tính của bạn có micrô. Đảm bảo chọn “Micrô tích hợp: Micrô bên trong”.
- Nếu bạn đã cắm một micrô khác vào máy tính của mình, bạn có thể nhấp vào tùy chọn "Đầu vào tích hợp" khác để ghi âm bằng micrô bên ngoài của mình.
Phần 2/3: Ghi âm thanh bằng QuickTime Player

Bước 1. Đảm bảo rằng bạn đang ở một nơi yên tĩnh
Cho dù bạn đang sử dụng micrô của máy tính hay micrô bên ngoài, bạn đều muốn ở trong một căn phòng yên tĩnh, ít hoặc không có tiếng ồn bên ngoài.
- Đi vào một căn phòng yên tĩnh, không quá mở hoặc rộng để có được âm thanh rõ nét hơn khi ghi âm.
- Các phòng rộng, mở có thể gây ra tiếng vọng làm sai lệch chất lượng âm thanh của bạn. Phòng có quá nhiều tiếng ồn có thể gây ra tiếng ồn xung quanh hoặc phản hồi bởi micrô của bạn.

Bước 2. Điều chỉnh chất lượng ghi âm
QuickTime sẽ có một tùy chọn trong danh sách thả xuống của bạn để điều chỉnh mức chất lượng của bản ghi của bạn. Bạn có thể đặt bản ghi của mình thành “Trung bình” hoặc “Cao”.
- Nhấp vào mũi tên thả bên cạnh nút ghi âm để truy cập các tùy chọn chất lượng của bạn. Bạn sẽ tìm thấy các tùy chọn này bên dưới tùy chọn micrô của mình.
- Chọn chất lượng cao hơn sẽ mang lại cho bạn âm thanh nghe hay hơn nhưng sẽ làm cho tệp của bạn lớn hơn.

Bước 3. Đặt âm lượng ghi âm của bạn
Điều chỉnh thanh trượt bên dưới nút ghi âm của bạn để thay đổi âm lượng ghi âm.
- Bạn đặt âm lượng ghi âm càng cao thì micrô của bạn sẽ phát ra nhiều tạp âm hơn. Nếu bạn đang ở trong một căn phòng nhỏ hơn, yên tĩnh, bạn có thể chỉ cần kéo thanh trượt lên khoảng nửa chừng hoặc quá khứ một chút.
- Nếu bạn đưa thanh trượt lên quá cao, micrô sẽ phát ra những tiếng ồn nhỏ hơn và có thể gây ra phản hồi méo tiếng hoặc tiếng ồn ào. Đôi khi bạn phải hạ thanh trượt xuống mức tối thiểu để có âm thanh tốt nhất. Làm một bài kiểm tra nhanh để đảm bảo mức độ phù hợp với bạn trước khi ghi âm cuối cùng.

Bước 4. Nhấp vào nút Record màu đỏ để bắt đầu ghi
Khi bạn đã sẵn sàng ghi âm thanh của mình, hãy nhấp vào dấu chấm màu đỏ để bắt đầu. QuickTime sẽ bắt đầu ghi.
- Bạn nên dành cho bản thân một vài giây trước khi nói để bạn có thể cắt tỉa nếu cần.
- QuickTime sẽ bắt đầu ghi và bạn sẽ thấy bộ đếm thời lượng ghi của mình.
- Cũng sẽ có hai thanh nhấp nháy, mô tả mức âm lượng của bạn. Bạn muốn các mức đầu vào này ở khoảng giữa thanh càng nhiều càng tốt. Quá thấp và âm thanh sẽ không bắt được. quá cao và nó có thể bị bóp méo.
- Nếu bạn thấy rằng âm lượng đầu vào của mình dao động quá nhiều trên một trong hai phổ, hãy điều chỉnh khoảng cách đến micrô.
Phần 3/3: Lưu và kiểm tra bản ghi của bạn

Bước 1. Nhấp vào nút Dừng để kết thúc quá trình ghi của bạn
Khi bạn ghi xong, hãy nhấp vào Nút dừng hình vuông màu xám ở giữa.
- Khi bạn nhấp vào nút Dừng, bạn sẽ thấy nút Phát cũng như cả nút Tua nhanh và Tua lại.
- Phía trên các nút này sẽ là một bộ theo dõi thời gian và nó sẽ hiển thị thời lượng ghi âm của bạn.

Bước 2. Chỉnh sửa bản ghi âm của bạn
Trước khi lưu bản ghi âm của bạn để xuất, bạn có thể nghe nó và thực hiện bất kỳ bản ghi nào bạn có thể cần.
- Nhấp vào nút Phát để nghe bản ghi âm của bạn.
- Nếu hài lòng với âm thanh, bạn cũng có thể chỉnh sửa bản ghi âm của mình để cắt bớt bất kỳ phần nào bạn không cần.
- Đi tới “Chỉnh sửa”> “Cắt” để hiển thị các tùy chọn cắt tỉa của bạn. Bây giờ bạn sẽ có một thanh màu vàng mà bạn có thể sử dụng để cắt nhanh bất kỳ phần nào ở đầu hoặc cuối bản ghi mà bạn có thể không cần. Hoặc chỉ lấy một mẫu nhỏ hơn của những gì bạn đã ghi lại.
- Sau khi bạn đã thực hiện các điều chỉnh, hãy nhấp vào Nút Cắt để lưu các chỉnh sửa của bạn.

Bước 3. Nghe lại đoạn ghi âm
Sau khi bạn thực hiện các chỉnh sửa của mình, hãy nghe lại bản ghi âm của bạn để đảm bảo rằng bạn vẫn giữ được những gì bạn muốn.
Bản ghi của bạn bây giờ sẽ chỉ phát những phần bạn đã giữ bên trong các điểm đánh dấu trên hộp trang trí màu vàng của bạn

Bước 4. Lưu bản ghi âm của bạn
Đi tới “Tệp”> “Lưu” để lưu bản ghi của bạn.
Tại đây, bạn sẽ có thể đặt tiêu đề cho bản ghi của mình và chọn vị trí trên máy tính để lưu tệp vào

Bước 5. Xuất bản ghi âm của bạn
Khi bạn đã lưu bản ghi của mình, bạn cũng có thể xuất bản ghi đó.
- Bạn có thể xuất tệp âm thanh của mình sang iTunes để tệp được lưu trong thư viện nhạc của bạn để dễ dàng truy cập sau này. Điều này rất hữu ích nếu bạn cần nghe nó trên thiết bị di động hoặc thêm nó vào một phần mềm khác như iMovie.
- Hãy nghe nó một lần nữa. Sau khi bạn đã lưu và xuất tệp của mình. Định vị nó ở vị trí đã lưu của bạn hoặc thông qua iTunes. Cung cấp cho nó một lần nghe nữa để đảm bảo mọi thứ được lưu chính xác.
Lời khuyên
- Bạn nên thực hiện bản ghi âm thử nghiệm trước khi ghi âm thực sự của mình để đảm bảo rằng mọi thứ đều có âm thanh tốt và micrô của bạn đã được kết nối.
- Bạn có thể sử dụng bản ghi âm để giải thích một bài thuyết trình, ghi lại một tờ giấy hoặc như một cách để luyện nói.
- Lưu ý rằng không có hình ảnh nào được hiển thị trong bản ghi âm.