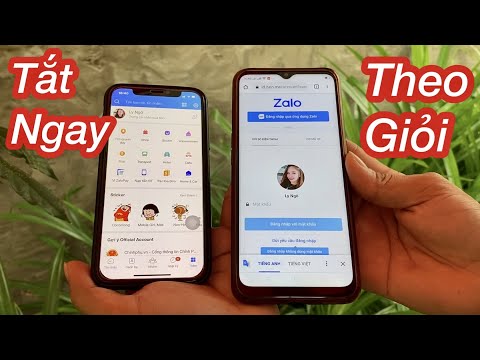Google Docs là một ứng dụng trực tuyến miễn phí cho phép người dùng tạo, lưu trữ và chia sẻ bảng tính, tài liệu, bản trình bày, biểu mẫu và biểu đồ trên trình duyệt web. Google Docs cũng cho phép người dùng tải video lên tài khoản của họ để họ có thể chia sẻ chúng với các cộng tác viên và người quen trực tuyến.
Các bước
Phương pháp 1/2: Tải lên Video qua Trang web Google Tài liệu

Bước 1. Truy cập Google Tài liệu
Mở một tab mới trên trình duyệt web của bạn và truy cập trang web Google Tài liệu.

Bước 2. Đăng nhập vào Google Documents
Cung cấp email Gmail và mật khẩu đã đăng ký của bạn trong hai hộp văn bản và nhấp vào nút “Đăng nhập” màu xanh lam bên dưới để tiếp tục.

Bước 3. Mở Trình chọn tệp
Ở đầu trang Google Documents là một biểu ngữ màu xanh lam. Ở ngoài cùng bên phải của biểu ngữ này là biểu tượng cho Trình chọn tệp. Nó được thể hiện bằng một hộp tập tin màu trắng. Bấm vào hộp tệp đó để mở Bộ chọn tệp.

Bước 4. Chọn tab Tải lên
Ở đầu trang Bộ chọn tệp là tiêu đề có tên “Chọn một mục”. Bên dưới tiêu đề này là hai tab: “Ổ của tôi” và “Tải lên”. Ổ của tôi hướng bạn đến các tài liệu trong Google Drive. Tab Tải lên cho phép bạn tải tệp từ máy tính của mình lên Google Tài liệu. Nhấp vào tab Tải lên.

Bước 5. Nhấp vào “Chọn tệp từ máy tính của bạn
”Tùy chọn này sẽ ở giữa trang Tải lên. Nhấp vào đây sẽ mở trình khám phá tệp để bạn sử dụng để định vị tệp video bạn muốn tải lên.

Bước 6. Chọn tệp video để tải lên
Chuyển đến vị trí thư mục nơi chứa video của bạn. Chọn nó bằng cách nhấp vào nó, sau đó nhấp vào “Mở” ở dưới cùng bên phải của trình khám phá tệp để tải video lên Google Documents. Thao tác này sẽ đưa bạn đến trang xử lý của Google Tài liệu.

Bước 7. Chờ video được xử lý
Video bạn tải lên Google Documents sẽ không hiển thị ngay cho bạn để xem. Nó phải được xử lý bởi máy chủ của Google. Chờ trong vài phút khi video đang được xử lý. Quá trình xử lý video sẽ mất một chút thời gian, vì vậy bạn có thể đóng cửa sổ và quay lại sau. Sau khi video được xử lý, bạn sẽ được chuyển hướng đến trang Google Tài liệu.

Bước 8. Nhấp vào biểu tượng menu Tài liệu trong trang Google Tài liệu
Biểu tượng menu được thể hiện bằng ba dòng ngắn. Nó được tìm thấy ở trên cùng bên trái của trang. Khi bạn nhấp vào biểu tượng menu, một danh sách các tùy chọn sẽ xuất hiện.
Nếu bạn đã đóng trang xử lý, bạn sẽ cần truy cập lại trang web Google Tài liệu để truy cập menu Tài liệu

Bước 9. Cuộn xuống và chọn “Drive
”Drive là tùy chọn cuối cùng trong danh sách được trả về. Thao tác này sẽ đưa bạn đến một trang nơi tất cả các tệp bạn đã tải lên được liệt kê.

Bước 10. Nhấp vào tệp video của bạn để cho phép nó phát
Tệp video của bạn nằm ở vùng giữa của trang, hãy dùng chuột và nhấp đúp vào tệp đó. Tệp video sẽ phát ngay trên trình duyệt web của bạn. Google Documents hỗ trợ các định dạng tệp chính bao gồm FLV, WMV, MPEG4, WEBM, AVI, MPEGPS, MOV và 3GPP. Đảm bảo rằng tệp video của bạn sẽ phát ngay cả khi bạn quay bằng điện thoại.

Bước 11. Chia sẻ tệp video của bạn
Chọn tệp bằng cách nhấp vào tệp đó một lần. Chuyển đến đầu trang của bạn và nhấp vào biểu tượng chia sẻ, được biểu thị bằng biểu tượng hình người với dấu cộng (+) trên đầu.
Nhập địa chỉ email của những người bạn muốn chia sẻ tệp video. Địa chỉ email được nhập vào hộp văn bản bật lên xuất hiện sau khi nhấp vào biểu tượng chia sẻ ở trên. Nếu bạn muốn chia sẻ tệp với nhiều người, hãy phân tách địa chỉ email của họ bằng dấu phẩy
Phương pháp 2/2: Tải lên Video trên Google Doc Mobile App

Bước 1. Khởi chạy ứng dụng Google Documents
Tìm biểu tượng ứng dụng trên menu điện thoại của bạn và nhấn vào biểu tượng đó. Thao tác này sẽ đưa bạn đến màn hình chính của Google Tài liệu.
Nếu bạn chưa có ứng dụng, hãy truy cập cửa hàng ứng dụng của bạn (Android và iOS) và tải xuống ứng dụng Google Tài liệu miễn phí

Bước 2. Mở menu Google Tài liệu
Trình đơn Google Tài liệu được tìm thấy ở trên cùng bên trái của màn hình. Nó được trình bày bằng ba dòng ngắn. Một số tùy chọn sẽ bật lên.

Bước 3. Chọn tùy chọn Google Drive
Từ các tùy chọn được trả về, cuộn xuống và nhấn vào “Google Drive” để mở một menu con khác.

Bước 4. Chạm vào biểu tượng tải lên
Biểu tượng này được tìm thấy ở dưới cùng bên trái của màn hình. Nó được thể hiện bằng một đường ngang ngắn và một mũi tên dọc hướng lên trên. "Tải lên" được viết bên dưới những dòng này. Trình duyệt tệp cho thiết bị di động của bạn sẽ mở ra.

Bước 5. Duyệt qua điện thoại của bạn để tải lên tệp video
Trong bộ nhớ điện thoại của bạn, hãy tìm thư mục chứa tệp video bạn muốn tải lên.

Bước 6. Tải lên tệp video
Khi bạn tìm thấy tệp để tải lên, hãy nhấn vào tệp đó. Sau khi bạn chạm vào tệp, tệp sẽ tự động được tải lên. Sau đó, bạn sẽ được chuyển đến màn hình chứa tất cả các tài liệu Google của bạn.
Bước 7. Phát video
Bạn có thể thực hiện việc này bằng cách nhấn vào tệp video.