Ngành công nghiệp điện ảnh có mọi quyền đối với tài sản trí tuệ của mình. Tuy nhiên, khi bạn mua một đĩa DVD, bạn có thể làm bất cứ điều gì bạn muốn với những gì bạn đã mua, miễn là bạn không phân phối lại tài liệu theo cách trái phép. Làm theo các bước sau để trích xuất DVD hoặc Blu-ray để bạn có thể xem phim không chỉ bằng đầu đĩa DVD mà còn trên máy tính, bảng điều khiển trò chơi hoặc thiết bị di động của mình.
Các bước
Phương pháp 1/2: Rip DVD trên PC

Bước 1. Tải xuống một chương trình để đánh bại bảo vệ sao chép DVD
- So sánh các sản phẩm khác nhau, đọc kỹ bất kỳ thông tin tiết lộ nào và tìm kiếm các đánh giá không thiên vị của người tiêu dùng để bạn có thể chọn được sản phẩm tốt nhất.
- Chọn một sản phẩm có thời gian dùng thử miễn phí để bạn có thể dùng thử trước khi cam kết.

Bước 2. Chèn đĩa DVD mà bạn muốn trích xuất vào ổ đĩa DVD của máy tính
Nếu bạn có nhiều ổ đĩa, hãy chọn ổ đĩa chứa DVD mà bạn muốn trích xuất trên màn hình máy tính của mình.

Bước 3. Sao chép nội dung của DVD vào ổ cứng hoặc máy chủ media của bạn
- Mở menu Bắt đầu, nhấp vào Máy tính, nhấp chuột phải vào đĩa và chọn Khám phá.
- Tìm thư mục tệp cho biết VIDEO_TS. Kéo thư mục đến bất kỳ vị trí nào bạn muốn để sao chép DVD của mình. Đây là phần cuối của một bản trích xuất cơ bản để xem trên máy tính của bạn. Bạn không cần chuyển mã trừ khi bạn muốn thu nhỏ tệp hoặc xem DVD trên thiết bị di động.

Bước 4. Tải xuống phần mềm chuyển mã
Bạn có thể tìm thấy nhiều tùy chọn miễn phí trực tuyến khi thực hiện tìm kiếm trên Google, nhưng Handbrake là lựa chọn tốt nhất. Kiểm tra để biết rằng chương trình có cài đặt trước cho nhiều nền tảng bao gồm iOS và bảng điều khiển trò chơi.

Bước 5. Mở nguồn cho DVD mà bạn muốn trích xuất trong Handbrake hoặc phần mềm chuyển mã khác
Phần mềm sẽ quét các tiêu đề và điểm đánh dấu của chương. Nếu chương trình không chọn tiêu đề, thì bạn có thể nhấp theo cách thủ công vào tab Chương của trình chuyển mã và nhập tiêu đề chương khi bạn tiếp tục. Một số chương trình thậm chí không thể chọn đúng tiêu đề chính. Và sau đó bạn cần ghi lại tiêu đề từ DVD và kiểm tra tiêu đề theo cách thủ công.

Bước 6. Quyết định nơi bạn muốn phim của mình đi
Nhiều chương trình có tab Đích. Nhấp vào Duyệt qua trên tab và chọn vị trí bạn muốn lưu tệp của mình.
- Để lưu tệp dưới dạng tệp được chia sẻ trên máy chủ phương tiện hoặc hộp lưu trữ được đính kèm mạng, hãy ánh xạ phần chia sẻ dưới dạng ổ đĩa mạng.
- Điều hướng đến thư mục thích hợp, nhấp chuột phải và chọn Map Network Drive từ menu.

Bước 7. Tinh chỉnh nhạc nền
Ví dụ: bạn có thể giữ nguyên nhạc nền Dolby Digital (AC3) gốc của phim và tạo nhạc nền dự phòng cho các thiết bị không được trang bị AC3.
- Nhấp vào tab Âm thanh & Phụ đề trên phần mềm chuyển mã của bạn.
- Chọn nhạc phim mà bạn muốn. Trong menu Bộ giải mã âm thanh, chọn AAC.
- Trong cột "kết hợp", chọn Dolby Digital II. Để mọi cài đặt tốc độ bit, tốc độ mẫu và DRC ở giá trị mặc định của chúng.
- Chuyển xuống đoạn âm thanh thứ hai. Chọn cùng một bản nhạc từ tiêu đề nguồn.
- Chọn AC3 từ danh sách codec âm thanh.
- Tìm hộp có nội dung Chỉ phụ đề bắt buộc. Nếu bạn chọn ngôn ngữ khác với ngôn ngữ mà các diễn viên đang nói, việc chọn hộp này sẽ giúp bạn tránh bị ép buộc phụ đề.

Bước 8. Nhấp vào nút Bắt đầu trong phần mềm chuyển mã của bạn để trích xuất đĩa DVD

Bước 9. Phát phim đã trích xuất trong trình phát đa phương tiện của bạn để đảm bảo rằng bạn có chất lượng như mong muốn
Phương pháp 2/2: Rip DVD trên máy Mac

Bước 1. Tải xuống phần mềm chuyển mã Handbrake
Nếu máy Mac của bạn có bộ xử lý Core 2 Duo trở lên, hãy tải phiên bản 64 bit để trích xuất nhanh hơn.

Bước 2. Tải xuống VLC media player
Nếu bạn đã chọn phiên bản Handbrake 64 bit, thì bạn sẽ cần phiên bản 64 bit của trình phát VLC. Nó chứa libdvdcss, một thư viện giải mã DVD được thiết kế để phá vỡ bảo vệ sao chép của DVD khi bạn phát lại trên máy Mac.

Bước 3. Khởi chạy Handbrake trên máy Mac của bạn
Phanh tay sẽ mở một hộp thoại trên màn hình của bạn. Chọn DVD mà bạn muốn trích xuất và nhấp vào Mở.

Bước 4. Chờ Handbrake quét DVD của bạn
Khi quá trình quét kết thúc, hãy nhấp vào hộp bên cạnh Tiêu đề. Chọn Tiêu đề dài nhất từ menu bật lên.
- Bạn có thể thấy 99 tiêu đề có độ dài gần như giống nhau. Điều đó có nghĩa là DVD đã được bảo vệ bản quyền. Mở ứng dụng Apple DVD Player của bạn. Chọn Go Title từ thanh menu và chọn tiêu đề có dấu kiểm bên cạnh. Trong Phanh tay, hãy chọn tiêu đề đó.
- Nếu bạn muốn trích xuất nhiều tiêu đề (như trong DVD có nhiều tập phim truyền hình), hãy chọn 1 tiêu đề, đặt tên duy nhất cho tiêu đề đó trong Vùng tệp và nhấp vào Thêm vào Hàng đợi. Lặp lại quy trình cho đến khi bạn đã thêm tất cả các tiêu đề mong muốn vào hàng đợi mã hóa của mình.

Bước 5. Nhấp vào nút Toggle Presets ở đầu cửa sổ Handbrake
Bạn cũng có thể nhấn lệnh-T. Chọn cài đặt trước cho DVD đã trích xuất của bạn dựa trên loại thiết bị bạn muốn sử dụng khi xem. Bạn cũng có thể chọn Universal để phát nó trên bất kỳ thiết bị Apple nào.

Bước 6. Nhấp vào biểu tượng bánh răng
Chọn Đặt làm mặc định từ menu thả xuống.

Bước 7. Kiểm tra xem DVD của bạn có video xen kẽ hay không
Nhấp vào Cửa sổ Xem trước trong Phanh tay và cuộn qua các khung DVD của bạn. Nếu bạn thấy hình ảnh răng cưa, thì DVD của bạn có video xen kẽ.
- Nhấp vào nút Cài đặt. Thao tác này sẽ mở ra một cửa sổ mới có tên là Cài đặt Ảnh.
- Chọn Bộ lọc. Trượt thanh trượt giữa Decomb và Deinterlace sang bên phải.
- Nhấp vào menu thả xuống bên cạnh Deinterlace. Chọn Nhanh và xem trước phim để xem điều này có khắc phục được các khung hình răng cưa hay không.

Bước 8. Thay đổi Âm thanh của bạn để giảm kích thước tệp của bạn
Bắt đầu bằng cách nhấp vào tab Âm thanh.
- Loại bỏ các bản âm thanh mà bạn không cần, bao gồm cả các bản nhạc ngôn ngữ.
- Nếu không kết nối với âm thanh vòm, bạn có thể xóa bản âm thanh 5.1 kênh hoặc trộn thành âm thanh nổi để tiết kiệm dung lượng.

Bước 9. Ghi phụ đề bằng cách nhấp vào tab Phụ đề phanh tay
Chọn phụ đề mà bạn muốn đưa vào tệp đã hoàn thành của mình.

Bước 10. Nhấp vào Bắt đầu và đợi Phanh tay chuyển mã video
Quá trình này có thể mất khá nhiều thời gian.

Bước 11. Thêm Siêu dữ liệu như ảnh bìa, dàn diễn viên và tóm tắt
Bạn có thể tải xuống các chương trình như MetaX, iFlicks hoặc Video Monkey để hỗ trợ quá trình này. Phanh tay cũng sẽ gửi trực tiếp các đoạn trích đã hoàn thành tới MetaX.

Bước 12. Kéo phim vào thư viện iTunes của bạn và xem nó
Video - Bằng cách sử dụng dịch vụ này, một số thông tin có thể được chia sẻ với YouTube
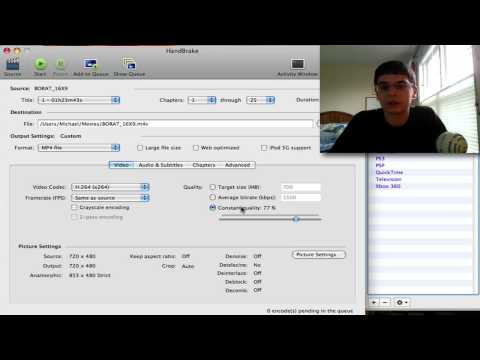
Lời khuyên
- Nếu bạn muốn ghi đĩa DVD đã trích xuất sang một đĩa DVD 4,7 GB mới, trước tiên, bạn sẽ cần phải thu nhỏ nó, vì các đĩa DVD gốc thường chứa hơn 4,7 GB dữ liệu. Tìm kiếm các chương trình có thể tạo ra một thư mục DVD được trích xuất phù hợp với đĩa 4,7 GB mà không có sự thay đổi rõ rệt về chất lượng hình ảnh hoặc âm thanh.
- Để trích xuất nhiều DVD, hãy tìm chương trình chuyển mã có khả năng xếp hàng loạt. Quá trình trích xuất có thể tạo ra hàng chục hoặc nhiều tệp riêng lẻ, vì vậy tốt nhất bạn nên tạo một thư mục mới trên ổ cứng cho mỗi DVD.
- Việc sao chép các đĩa DVD sẽ chiếm phần lớn dung lượng CPU của bạn, vì vậy hãy trích xuất phim của bạn trong một khoảng thời gian mà bạn sẽ không cần sử dụng máy tính của mình cho bất cứ việc gì khác. Ví dụ: khởi chạy quy trình và để nó hoạt động qua đêm.
- Bạn có thể sử dụng quy trình tương tự để trích xuất Blu-ray nếu bạn có ổ ghi Blu-ray, đĩa BD-R và chương trình có thể giải mã các thuật toán Blu-ray mạnh mẽ. Chỉ cần lưu ý rằng một đĩa DVD thông thường có khoảng 8,5 GB nội dung; Blu-ray có nội dung lên đến 50 GB.
Cảnh báo
- Phim đã sao chép có thể chiếm nhiều dung lượng trên ổ cứng của bạn. Ổ cứng quá đầy có thể ảnh hưởng đáng kể đến hiệu suất máy tính của bạn.
- Tránh trích xuất DVD nếu hoạt động này vi phạm luật bản quyền của quốc gia bạn.







