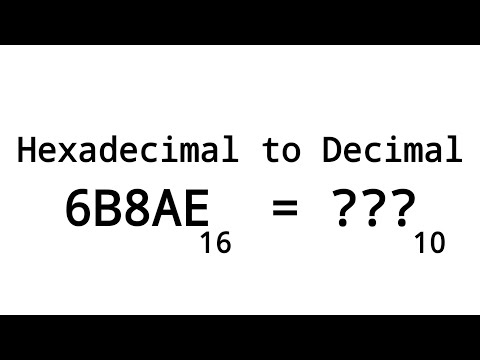WikiHow này sẽ hướng dẫn bạn cách ẩn tên biểu tượng trên màn hình Windows và Mac bằng cách đổi tên chúng. Trên Windows, việc chèn một khoảng trắng trong trường đổi tên sẽ khiến tên tệp gốc xuất hiện, vì vậy bạn sẽ cần sử dụng mã alt="Hình ảnh" để thay thế. Điều này dễ thực hiện hơn với macOS vì tất cả những gì bạn cần làm là nhập một số mã vào Terminal nếu bạn không muốn tải xuống ứng dụng của bên thứ ba sẽ ẩn các biểu tượng của bạn chỉ bằng một cú nhấp chuột.
Các bước
Phương pháp 1/2: Sử dụng Windows

Bước 1. Nhấp chuột phải vào biểu tượng trên màn hình
Hành động này sẽ nhắc một menu thả xuống.

Bước 2. Nhấp vào Đổi tên
Nó ở gần cuối menu và sẽ đưa con trỏ của bạn vào bên trong tên của biểu tượng với văn bản gốc được đánh dấu.

Bước 3. Giữ phím Alt phím và nhấn 2 + 5 + 5 trên bàn phím số.
Đó là bàn phím 10 chữ số ở bên phải bàn phím thông thường của bạn. Sử dụng các phím 0-9 ở trên cùng rất có thể sẽ không hoạt động.
Nếu bạn cần đổi tên biểu tượng thứ hai, Alt + 255 sẽ không hoạt động vì nó đã được sử dụng. Trong trường hợp này, hãy thêm một Alt + 255 để thêm hai ký tự ẩn. Đối với biểu tượng thứ ba, hãy nhập Alt + 255 alt="Hình ảnh" mã ba lần. Đối với mỗi biểu tượng bổ sung, hãy thêm một Alt + 255 ký tự mã alt="Hình ảnh".

Bước 4. Nhấp vào bên ngoài hộp văn bản
Khi bạn hoàn tất, hãy áp dụng thay đổi tên bằng cách nhấp vào màn hình nền.

Bước 5. Nhấp vào Tiếp tục (nếu được nhắc)
Một cửa sổ sẽ bật lên cho biết bạn sẽ cần quyền quản trị viên để đổi tên tệp, vì vậy hãy nhấp vào Tiếp tục để thay đổi tên tệp thành các ký tự ẩn.
Các Alt + 255 Mã alt="Hình ảnh" là một ký tự ẩn làm cho các biểu tượng trên màn hình của bạn dường như không có tên.
Phương pháp 2/2: Sử dụng macOS

Bước 1. Mở Terminal
Bạn có thể nhấn Shift + Cmd + U để mở thư mục Tiện ích trong Finder hoặc bạn có thể nhấp vào Đi tới> Tiện ích> Thiết bị đầu cuối từ thanh menu ở đầu màn hình của bạn.
Có các ứng dụng của bên thứ ba như HiddenMe và Desktop Icons Hider mà bạn có thể trả tiền trong App Store sẽ thực hiện hành động này cho bạn nếu bạn không cảm thấy thoải mái khi sử dụng Terminal

Bước 2. Nhập
"mặc định ghi com.apple.finder CreateDesktop false"
và hãy nhấn ⏎ Trả lại.
Mã sẽ nhập và chuyển sang dòng khác.

Bước 3. Nhập
"killall Finder"
và hãy nhấn ⏎ Trả lại.
Thao tác này sẽ khởi động lại Finder để mã trước đó có hiệu lực.
-
Khi bạn đóng Terminal, bạn sẽ thấy rằng các biểu tượng của bạn đã bị ẩn. Để hiện các biểu tượng của bạn khỏi Terminal, hãy nhập
"mặc định ghi com.apple.finder CreateDesktop true"
nhấn Trở lạivà nhập
"killall Finder"
- .