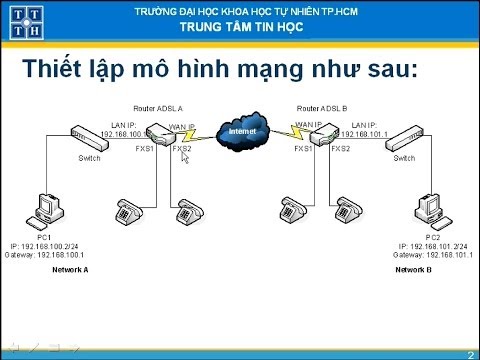WikiHow này hướng dẫn bạn cách tạo máy chủ VPN cá nhân của riêng bạn mà không cần phải đăng ký các dịch vụ bổ sung. Nếu bạn đang sử dụng Windows 10, thật đơn giản để tạo một máy chủ VPN bằng các công cụ tích hợp sẵn. Tuy nhiên, nếu bạn có macOS Catalina, mọi thứ trở nên phức tạp. Apple đã xóa tính năng máy chủ VPN khỏi macOS, vì vậy bạn sẽ cần cài đặt và định cấu hình một trong Linux hoặc thử một công cụ của bên thứ ba có tên là OpenVPN Enabler. Nếu bạn chỉ muốn sử dụng máy chủ VPN của bên thứ ba, hãy xem Cách định cấu hình VPN.
Các bước
Phương pháp 1/2: Tạo máy chủ VPN trên Windows 10

Bước 1. Nhấn ⊞ Win + R để mở hộp thoại Run
Phương pháp này sẽ giúp bạn tạo một máy chủ VPN trên PC chạy Windows 10 của mình để người dùng Windows khác có thể sử dụng làm máy chủ proxy từ xa.
- Bạn sẽ cần có quyền truy cập vào giao diện quản trị của bộ định tuyến cục bộ để sử dụng phương pháp này, vì bạn sẽ cần thiết lập chuyển tiếp cổng và tìm ra dải địa chỉ DHCP của bộ định tuyến.
- Để có kết quả tốt nhất, hãy đảm bảo rằng bộ định tuyến của bạn luôn dự trữ cùng một địa chỉ IP nội bộ cho PC mà bạn đang tạo máy chủ VPN. Điều này thường được gọi là DHCP tĩnh hoặc DHCP Reservation và bạn có thể thiết lập điều này trong giao diện quản trị của bộ định tuyến.

Bước 2. Gõ ncpa.cpl và bấm OK
Thao tác này sẽ mở bảng Kết nối mạng.

Bước 3. Nhấn Alt + F để mở menu Tệp
Tổ hợp phím là cần thiết vì menu bị ẩn theo mặc định.

Bước 4. Nhấp vào Kết nối đến mới trên menu
Thao tác này sẽ mở ra một danh sách các tài khoản người dùng.

Bước 5. Chọn một người dùng và nhấp vào Tiếp theo
Người dùng bạn chọn sẽ có thể kết nối để sử dụng máy tính này làm VPN từ xa.
Nếu bạn muốn tạo một tài khoản người dùng mới chỉ để truy cập VPN thay vì chọn một tài khoản hiện có, hãy nhấp vào Thêm ai đó để tạo một cái ngay bây giờ.

Bước 6. Chọn hộp bên cạnh "Thông qua internet" và nhấp vào Tiếp theo
Một cửa sổ hộp thoại mới sẽ xuất hiện.

Bước 7. Đánh dấu Giao thức Internet Phiên bản 4 và bấm vào Tính chất.
IPV4 nên là tùy chọn đầu tiên trong danh sách.

Bước 8. Định cấu hình cài đặt kết nối đến của bạn và nhấp vào OK
Bây giờ, bạn sẽ cần thiết lập địa chỉ IP hoặc dải ô cho (các) kết nối VPN đến của mình. Các địa chỉ phải nằm trong cùng phạm vi mà bộ định tuyến của bạn chỉ định động. Ví dụ: nếu bộ định tuyến của bạn chỉ định địa chỉ từ 10.1.1.2 đến 10.1.1.254, bạn có thể gán 10.1.1.200. Bạn có thể tìm thấy điều này trong giao diện quản trị bộ định tuyến của mình trong cài đặt DHCP mạng cục bộ. Khi bạn có thông tin đó, hãy làm như sau:
- Chọn hộp bên dưới "Truy cập mạng" ở đầu cửa sổ.
- Lựa chọn Chỉ định địa chỉ IP trong tiêu đề "Chỉ định địa chỉ IP".
- Nhập dải địa chỉ IP vào hộp Từ và Đến. Phạm vi phải là quy mô của số lượng khách hàng mà bạn sẽ cho phép sử dụng VPN cùng một lúc. Ví dụ: nếu bạn muốn cho phép 2 kết nối VPN đến cùng một lúc, bạn có thể nhập 10.1.1.250 vào hộp "Từ" và 10.1.1.251 vào hộp "Tới". Sử dụng các địa chỉ cao hơn trong phạm vi để tránh xung đột.

Bước 9. Nhấp vào nút Cho phép truy cập
Nó ở cuối cửa sổ. Bây giờ Windows sẽ cho phép người dùng được chọn kết nối.

Bước 10. Mở cài đặt Tường lửa Windows của bạn
Một cách nhanh chóng để thực hiện việc này là nhấn ⊞ Win + S, nhập tường lửa vào thanh tìm kiếm, sau đó nhấp vào Tường lửa và bảo vệ mạng.
Nếu bạn có sản phẩm tường lửa của bên thứ ba trên PC của mình, bạn sẽ cần cho phép các cổng 47 và 1723 đi qua cho máy tính này theo cách thủ công

Bước 11. Nhấp vào Cho phép ứng dụng thông qua tường lửa
Nó ở gần cuối bảng điều khiển bên phải.

Bước 12. Đảm bảo rằng "Định tuyến và truy cập từ xa" được bật
Cuộn xuống "Định tuyến và truy cập từ xa". Bạn sẽ thấy hai dấu kiểm bên cạnh dấu kiểm - một trong cột Riêng tư và một trong cột Công khai.
- Nếu cả hai hộp đều đã được chọn, chỉ cần nhấp vào Hủy bỏ ở cuối cửa sổ.
- Nếu một trong hai hộp này không được chọn, hãy kiểm tra nó ngay bây giờ và nhấp vào VÂNG. Bạn có thể phải nhấp vào Thay đổi cài đặt ở góc trên bên phải của màn hình trước khi thực hiện bất kỳ thay đổi nào tại đây.

Bước 13. Thiết lập chuyển tiếp cổng trên bộ định tuyến của bạn
Bước cuối cùng là chuyển tiếp tất cả lưu lượng đến cổng 1723 tới máy tính lưu trữ máy chủ VPN. Điều này có thể được thực hiện trong giao diện quản trị của bộ định tuyến của bạn trong khu vực Chuyển tiếp cổng. Các bước để thực hiện việc này khác nhau tùy theo bộ định tuyến và bạn có thể xem Cách thiết lập cổng chuyển tiếp trên bộ định tuyến để biết thêm thông tin về quy trình.

Bước 14. Kết nối với VPN từ xa
Giờ đây, VPN đã sẵn sàng để sử dụng, người dùng bạn đã thêm có thể kết nối từ xa bằng cách tạo kết nối VPN mới với địa chỉ IP của bạn. Đây là cách thực hiện:
- Truy cập https://www.google.com và tìm kiếm "địa chỉ ip của tôi là gì?" để tìm IP của bạn và sau đó cung cấp IP đó cho người kết nối từ xa.
- Trên máy tính từ xa, hãy mở menu Bắt đầu và điều hướng đến Cài đặt > Mạng & Internet > VPN.
- Nhấp chuột Thêm kết nối VPN và chọn Windows (tích hợp sẵn) với tư cách là Nhà cung cấp VPN.
- Nhập tên cho kết nối và nhập địa chỉ IP.
- Lựa chọn Tự động là loại VPN, hãy chọn Tên người dùng và mật khẩu dưới dạng thông tin đăng nhập và nhấp vào Cứu.
- Chọn VPN mới và nhấp vào Liên kết.
- Đăng nhập bằng tài khoản đã được thêm vào máy chủ.
Phương pháp 2/2: Tạo máy chủ VPN trên máy Mac

Bước 1. Cài đặt OpenVPN Enabler
Mặc dù macOS đã từng đi kèm với khả năng thiết lập máy chủ VPN, tùy chọn này đã bị dừng kể từ Sierra. Thay vào đó, Apple khuyến nghị sử dụng các công cụ dựa trên Linux như OpenVPN, SoftEther VPN và WireGuard, tuy nhiên, tất cả các công cụ này đều yêu cầu kiến thức về Linux để cài đặt và chạy. Một giải pháp thay thế cho các công cụ này là OpenVPN Enabler, đây là một công cụ an toàn (mặc dù không hoàn toàn miễn phí) và dễ dàng mà bạn có thể sử dụng như một giải pháp thay thế.
- Nếu đang sử dụng Catalina, bạn có thể sử dụng phiên bản thử nghiệm của OpenVPNEnabler cho Catalina miễn phí, bạn có thể tải xuống phiên bản này từ https://cutedgesystems.com/software/openvpnenablerforcatalina. Tải xuống ứng dụng và cài đặt nó trong thư mục Ứng dụng của bạn.
- Nếu bạn vẫn đang sử dụng Mojave, phiên bản của bạn có giá 15 đô la tại https://cutedgesystems.com/software/VPNEnablerForMojave. Nhấn vào Mua ngay gần góc trên cùng bên phải của trang để thực hiện thanh toán của bạn, sau đó làm theo hướng dẫn trên màn hình để tải xuống và cài đặt. Vì phương pháp này sẽ tập trung vào Catalina, bạn có thể tìm thêm hướng dẫn và hỗ trợ trên trang web đó.

Bước 2. Cài đặt OpenVPN trên thiết bị đang kết nối với VPN
Sau khi bạn thiết lập máy chủ, các thiết bị khác sẽ sử dụng ứng dụng khách OpenVPN để kết nối với nó.
- Nếu bạn đang kết nối từ iPhone hoặc iPad, hãy cài đặt OpenVPN Connect từ App Store.
- Nếu máy tính kia là máy Mac, hãy cài đặt cùng một ứng dụng OpenVPN Enabler cho Catalina trên máy Mac đó.

Bước 3. Mở OpenVPN Enabler cho Catalina trên máy tính VPN
Nó sẽ nằm trong thư mục Ứng dụng. Thao tác này sẽ mở ra một cửa sổ với hai tab-Máy chủ và Máy khách. Tab Máy chủ được chọn theo mặc định.
Các máy Mac khác kết nối với VPN này sẽ sử dụng Khách hàng tab để kết nối.

Bước 4. Nhập thông tin mạng của bạn
- Nhập tên máy chủ của Mac vào trường "Tên máy chủ VPN".
- Nhấn vào Đề xuất địa chỉ IP để tự động định cấu hình dải IP dựa trên mạng cục bộ của bạn.
- Sử dụng máy chủ DNS công cộng như 8.8.8.8 hoặc 8.8.4.4.

Bước 5. Nhấp vào Bắt đầu OpenVPN
Nó ở góc trên bên phải của cửa sổ hộp thoại. Thao tác này sẽ thêm một khách hàng mới vào phần "Hồ sơ" ở cuối cửa sổ.

Bước 6. Chọn hồ sơ mới và nhấp vào Xuất hồ sơ
Điều này tạo ra một tệp có tên là .mobileconfig mà bạn sẽ cần sao chép vào ứng dụng OpenVPN trên thiết bị sẽ kết nối với VPN. Làm theo hướng dẫn trên màn hình để lưu tệp nếu được nhắc làm như vậy.

Bước 7. Sao chép tệp mới vào thiết bị đang kết nối
Bạn có thể đính kèm tệp vào email, sử dụng AirDrop hoặc bất kỳ phương pháp chia sẻ tệp nào khác. Sau khi tệp ở trên thiết bị, đây là cách để đưa tệp đó vào OpenVPN:
- macOS: Mở OpenVPN Enabler và nhấp vào Khách hàng chuyển hướng. Kéo .mobileconfig tập tin vào biểu tượng ở góc trên bên phải của cửa sổ để nhập cài đặt.
- iPhone / iPad: Mở .mobileconfig tệp đã được xuất từ máy chủ VPN.

Bước 8. Thiết lập chuyển tiếp cổng trên bộ định tuyến của bạn
Trước khi bạn có thể chấp nhận các kết nối VPN đến, bộ định tuyến của bạn phải chuyển tiếp các cổng UDP 500, 1701 và 4500 tới địa chỉ IP cục bộ của máy chủ VPN của bạn. Điều này có thể được thực hiện trong giao diện quản trị của bộ định tuyến của bạn trong khu vực Chuyển tiếp cổng. Các bước để thực hiện việc này khác nhau tùy theo bộ định tuyến và bạn có thể xem Cách thiết lập cổng chuyển tiếp trên bộ định tuyến để biết thêm thông tin về quy trình.
Để có kết quả tốt nhất, hãy đảm bảo rằng bộ định tuyến của bạn luôn dự trữ cùng một địa chỉ IP nội bộ cho PC mà bạn đang tạo máy chủ VPN. Điều này thường được gọi là DHCP tĩnh hoặc DHCP Reservation và bạn có thể thiết lập điều này trong giao diện quản trị của bộ định tuyến

Bước 9. Kết nối với VPN
Nếu máy tính đang kết nối là Mac, hãy nhấp vào Khởi động ứng dụng khách OpenVPN để tạo kết nối. Nếu đó là iPhone hoặc iPad, chỉ cần mở .mobileconfig và làm theo hướng dẫn trên màn hình để kết nối.