Bạn có yêu thích video về mèo không? Video âm nhạc? Dù sở thích xem YouTube của bạn là gì, đôi khi bạn có thể muốn lưu video vào danh sách yêu thích của mình. Giả sử bạn có tài khoản YouTube, bạn có thể dễ dàng thực hiện việc này thông qua một số phương pháp khác nhau.
Các bước
Phương pháp 1/2: Thêm từ kênh của bạn

Bước 1. Mở kênh của bạn
Truy cập https://www.youtube.com/, nhấp vào nút Hướng dẫn (ba đường ngang) ở góc trên bên trái của màn hình và chọn Kênh của tôi.
Điều này sẽ hướng bạn đến kênh cá nhân của bạn. Nếu bạn có nhiều kênh, hãy đảm bảo rằng bạn đang sử dụng đúng kênh. Nếu bạn cần chuyển đổi tài khoản, hãy nhấp vào ảnh hồ sơ của bạn trong vòng tròn từ trên cùng bên phải của trang và chọn kênh phù hợp

Bước 2. Nhấp vào Danh sách phát
Từ các tùy chọn bên dưới tên kênh của bạn, hãy nhấp vào tùy chọn có tên Danh sách phát.
Thao tác này sẽ mở ra trang của bạn có chứa bất kỳ và tất cả danh sách phát mà bạn đã tạo. Nếu bạn chưa bao giờ tạo danh sách phát, bạn sẽ chỉ thấy hai danh sách phát: Video đã thích và Yêu thích.

Bước 3. Nhấp vào Yêu thích
Từ danh sách danh sách phát trên trang danh sách phát của bạn, hãy nhấp vào Yêu thích danh sách phát. Tất nhiên, nếu bạn chưa bao giờ thêm video vào danh sách phát của mình, danh sách này sẽ trống.
Hãy chắc chắn rằng bạn nhấp vào từ thực tế, Yêu thích. Không bấm vào ô phía trên từ

Bước 4. Thêm video
Từ danh sách Yêu thích, hãy nhấp vào Thêm video từ phía bên phải của trang web. Thao tác này sẽ mở ra một hộp thoại bật lên.
-
Tìm kiếm bằng video:
Từ ba tab trên đầu hộp thoại bật lên, hãy nhấp vào Tìm kiếm video Lựa chọn. Sau đó, nhập tiêu đề hoặc chủ đề của video bạn đang tìm kiếm. Bạn không nhất thiết phải biết tên chính xác của video để tìm nó. Bạn có thể chọn và thêm nhiều hoặc từng video cho mỗi cụm từ tìm kiếm bằng cách chỉ cần nhấp vào bất kỳ video nào được liệt kê. Một hộp màu xanh lam sẽ đánh dấu video sau khi bạn nhấp vào nó.
-
Thêm qua URL:
Nếu bạn có URL chính xác của video, bạn có thể nhập URL đó qua URL tùy chọn từ ba tùy chọn trên đầu hộp thoại bật lên. Chỉ cần dán URL vào hộp nhập liệu. Để lấy URL của video, hãy sao chép nội dung của thanh địa chỉ từ trang web hiển thị video mong muốn của bạn. Nếu bạn bối rối, hãy đọc bài viết của chúng tôi về cách sao chép và dán URL.
-
Thêm video của bạn:
Nếu bạn muốn thêm một trong các video đã tải lên của chính mình vào Video yêu thích, hãy nhấp vào Video YouTube của bạn tùy chọn từ ba tùy chọn trên đầu hộp thoại bật lên. Bạn có thể chọn và thêm nhiều hoặc từng video cho mỗi cụm từ tìm kiếm bằng cách chỉ cần nhấp vào bất kỳ video nào được liệt kê. Một hộp màu xanh lam sẽ đánh dấu video sau khi bạn nhấp vào nó.

Bước 5. Kết thúc việc thêm video
Sau khi chọn đúng video hoặc sau khi dán vào URL của video, hãy nhấn vào màu xanh lam Thêm video từ dưới cùng bên trái của hộp thoại bật lên. Bây giờ bạn đã cập nhật thành công danh sách Video yêu thích của mình.
Phương pháp 2/2: Thêm từ trang video

Bước 1. Tìm kiếm video
Tìm kiếm video bạn muốn thêm bằng thanh tìm kiếm của YouTube. Bạn không nhất thiết phải biết tên chính xác của video để tìm nó. Hãy thử tìm kiếm một thuật ngữ liên quan đến video. Đọc bài viết của chúng tôi về cách tìm video YouTube nếu bạn thấy bối rối.

Bước 2. Biết danh sách Yêu thích của bạn là gì
Biết sự khác biệt giữa việc thêm video vào Video yêu thích của bạn và các tính năng khác trên YouTube. Bạn cũng có thể "thích" video để thể hiện rằng bạn thích video đó hoặc thêm video đó vào "Xem sau" để phát sau video bạn đang xem.

Bước 3. Nhấp vào "Thêm vào"
Bên dưới màu đỏ Đặt mua, bạn sẽ thấy một Thêm vào liên kết ở bên phải của một biểu tượng dấu cộng. Nút này sẽ cho phép bạn thêm video vào bất kỳ danh sách phát nào của mình, bao gồm cả Video yêu thích.

Bước 4. Chọn Yêu thích
Sau khi nhấp vào Thêm vào, bạn sẽ thấy danh sách các danh sách phát của mình, bao gồm cả Mục yêu thích, trong menu thả xuống. Nhấp vào tùy chọn Video yêu thích để thêm video vào danh sách Video yêu thích của bạn
Lưu ý rằng video sẽ tự động được thêm vào danh sách Video yêu thích của bạn sau khi chọn tùy chọn Video yêu thích
Video - Bằng cách sử dụng dịch vụ này, một số thông tin có thể được chia sẻ với YouTube
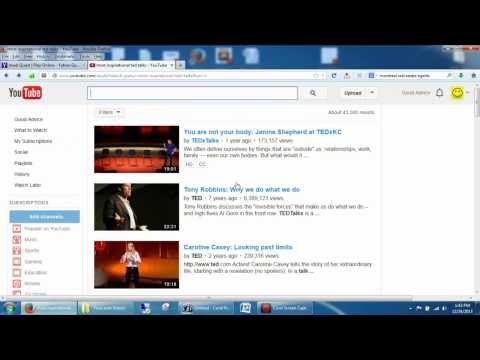
Lời khuyên
-
Để xem danh sách các video bạn yêu thích, chỉ cần nhấp vào tên người dùng của bạn ở trên cùng bên phải của bất kỳ trang YouTube nào. Danh sách phát của bạn, Xem sau, video đã thích và video yêu thích sẽ hiển thị ở đầu trang. Bạn cũng có thể xem danh sách video yêu thích bằng cách truy cập kênh của bạn và nhấp vào tab "Tải lên" ở trên cùng.







