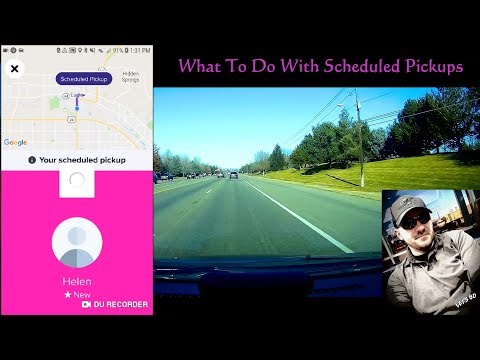Mac OS X cho phép bạn ghi hoặc ghi đĩa CD mà không cần cài đặt bất kỳ phần mềm đặc biệt nào. Bạn có thể ghi đĩa CD dữ liệu để lưu trữ lượng lớn tệp, đĩa CD âm thanh để phát trong hệ thống âm thanh nổi hoặc bạn có thể ghi hình ảnh của các đĩa khác vào đĩa CD. Làm theo hướng dẫn này để ghi đĩa của bạn một cách nhanh chóng và chính xác.
Các bước
Phương pháp 1/3: Ghi đĩa CD âm thanh

Bước 1. Mở iTunes
Tạo danh sách phát mới bằng cách nhấp vào Tệp, sau đó di chuột qua Mới. Chọn Danh sách phát từ menu xuất hiện.
Bạn có thể đổi tên danh sách nhạc bằng cách nhấp vào tên danh sách phát ở khung bên phải sau khi tạo. Tên danh sách phát sẽ là tên của đĩa CD và sẽ hiển thị khi bạn đưa đĩa CD vào một đầu đọc tương thích

Bước 2. Thêm bài hát vào danh sách của bạn
Nhấp và kéo các bài hát mong muốn vào danh sách phát. Bạn cũng có thể thêm toàn bộ album cùng một lúc bằng cách nhấp và kéo trên ảnh bìa của nó.
Một đĩa CD âm thanh tiêu chuẩn có thể chứa tối đa 80 phút phát lại, có nghĩa là danh sách phát của bạn sẽ chạy tối đa khoảng 1,2 hoặc 1,3 giờ. (Bạn có thể tìm thấy thông tin này ở cuối cửa sổ.) Vì đây là cách đo lường không chính xác nên một số danh sách phát 1,3 giờ sẽ ngắn hơn 80 phút và một số danh sách phát dài hơn. (Bạn sẽ tìm ra điều chắc chắn khi bạn cố gắng đốt cháy.)

Bước 3. Sắp xếp lại thứ tự danh sách phát nếu muốn.
Có một menu thả xuống phía trên các mục trong danh sách phát của bạn, bên dưới tiêu đề. Chọn phương pháp mà bạn muốn sắp xếp danh sách phát. Để sắp xếp các bài hát theo thứ tự bạn muốn, hãy nhấp vào Thứ tự thủ công, sau đó nhấp và kéo các bài hát xung quanh bên trong danh sách phát.

Bước 4. Chèn một đĩa CD trắng
Nhấp vào Tệp, sau đó chọn Ghi danh sách phát vào Đĩa. Nếu danh sách phát quá dài, bạn sẽ được cung cấp tùy chọn để trải rộng trên nhiều đĩa. Bạn có thể làm điều này nếu muốn hoặc hủy ghi và sửa đổi danh sách phát.
- Nếu bạn không chắc chắn về cách mở khe cắm CD, hãy chuyển đến Điều khiển trên thanh công cụ iTunes và nhấp vào Đẩy đĩa. Điều này sẽ mở nó bất kể có hay không có bất kỳ thứ gì trong đó.
- Bạn thường cần sử dụng CD cho đĩa âm thanh. Có đầu phát âm thanh DVD, nhưng chúng khá hiếm.

Bước 5. Chọn cài đặt ghi của bạn
Trong iTunes 10 trở xuống, quá trình ghi sẽ tự động bắt đầu. Trong iTunes 11, bạn được cung cấp tùy chọn để điều chỉnh các tùy chọn ghi đĩa của mình trước khi quá trình ghi đĩa bắt đầu.
- Bạn có thể điều chỉnh tốc độ ghi. Cao hơn thì nhanh hơn, nhưng tốc độ rất cao có thể gây ra lỗi đĩa trên các hệ thống cũ hơn hoặc đĩa CD rẻ tiền.
- Bạn có thể chọn có đặt khoảng cách giữa các bài hát hay không.
- Bạn có thể chọn định dạng của mình. Audio CD là loại phổ biến nhất và sẽ hoạt động trên hầu hết mọi đầu phát CD. Đĩa CD MP3 yêu cầu trình phát đặc biệt để chạy. Chỉ làm điều này nếu bạn chắc chắn rằng trình phát của mình tương thích và tất cả các bài hát trong danh sách phát của bạn là MP3 (chẳng hạn như không phải AAC).

Bước 6. Nhấp vào Ghi khi đã sẵn sàng
Màn hình iTunes sẽ hiển thị tiến trình ghi đĩa CD. iTunes sẽ phát âm thanh cảnh báo khi quá trình ghi hoàn tất.
Phương pháp 2/3: Ghi đĩa CD dữ liệu

Bước 1. Đưa đĩa CD-R hoặc CD-RW trống vào ổ đĩa CD
Một CD-R có thể được ghi vào một lần và sau đó trở thành chỉ đọc. Một CD-RW có thể có thêm và xóa dữ liệu.
Các bước này hoạt động để ghi dữ liệu DVD cũng như CD, miễn là máy tính của bạn hỗ trợ ghi DVD

Bước 2. Chọn tùy chọn Open Finder
Khi bạn đưa một đĩa trắng vào, bạn thường được hỏi bạn muốn xử lý nó như thế nào trên máy tính. Tùy chọn này sẽ mở Trình tìm kiếm để bạn có thể dễ dàng kéo và thả tệp khi chọn CD

Bước 3. Tìm biểu tượng của đĩa CD trống xuất hiện trên màn hình nền của bạn
Nó sẽ được dán nhãn “CD không có tiêu đề”. Bấm đúp vào nó để mở cửa sổ CD Finder.

Bước 4. Kéo và thả các thư mục và tệp mong muốn vào đĩa CD
Đổi tên bất kỳ tệp hoặc thư mục nào bạn muốn trước khi bắt đầu quá trình ghi. Khi chúng được ghi vào đĩa CD, bạn không thể thay đổi tên.

Bước 5. Tiến hành đốt
Nhấp vào Tệp và sau đó chọn “Ghi CD không có tiêu đề”. Bạn sẽ có cơ hội đặt tên cho CD. Tên này sẽ xuất hiện bất cứ khi nào đĩa CD được đưa vào máy tính.

Bước 6. Nhấp vào Ghi sau khi đặt tên cho đĩa CD
Các tập tin sau đó sẽ được lưu vào đĩa CD. Quá trình này có thể mất từ một phút đến gần một giờ tùy thuộc vào kích thước của tệp bạn muốn ghi.
Để sử dụng lại đĩa CD-RW, hãy xóa tất cả dữ liệu trên đĩa và sau đó lặp lại quá trình ghi
Phương pháp 3/3: Ghi hình ảnh đĩa vào CD

Bước 1. Mở Disk Utility
Bạn có thể tìm thấy điều này trong thư mục Tiện ích trong Ứng dụng của bạn. Hình ảnh đĩa là bản sao trực tiếp của đĩa CD hoặc DVD được ghi vào đĩa CD hoặc DVD trắng. Đĩa đã ghi sau đó sẽ hoạt động giống hệt như đĩa gốc.

Bước 2. Đưa một đĩa trắng vào
Tùy thuộc vào kích thước của hình ảnh, hãy chèn một đĩa CD hoặc DVD. Hình ảnh CD thường có dung lượng khoảng 700 MB, hình ảnh DVD có thể lớn tới 4,7 GB.

Bước 3. Thêm tệp ảnh đĩa
Tìm tệp hình ảnh đĩa của bạn trên máy tính của bạn. Tệp phải ở định dạng ISO. Kéo tệp ISO vào thanh bên của cửa sổ Disk Utility.

Bước 4. Ghi đĩa
Sau khi bạn kéo tệp vào Disk Utility, hãy nhấp vào hình ảnh trong thanh bên, sau đó nhấp vào nút Burn ở đầu cửa sổ.

Bước 5. Đặt các tùy chọn ghi của bạn
Sau khi bạn nhấp vào Ghi, hãy nhấp vào nút mũi tên ở góc của cửa sổ Ghi để mở các tùy chọn ghi. Đảm bảo rằng hộp “Xác minh dữ liệu đã ghi” được chọn. Nhấp vào Ghi để bắt đầu quá trình ghi đĩa.
Video - Bằng cách sử dụng dịch vụ này, một số thông tin có thể được chia sẻ với YouTube

Lời khuyên
- Nếu bạn đang ghi đĩa CD âm thanh từ các bài hát ở nhiều định dạng tệp, hãy tiết kiệm thời gian cho mình bằng cách kiểm tra CD âm thanh khi chọn cài đặt ghi của bạn. Chuyển đổi tất cả các bài hát của bạn sang MP3, đây là cách duy nhất để có thể chọn CD MP3, có thể là một quá trình tốn nhiều thời gian.
- Các bước ghi dữ liệu cũng hoạt động nếu bạn muốn ghi thông tin vào DVD-R, DVD + R, DVD-RW, DVD + RW hoặc DVD-RAM. DVD chứa nhiều dung lượng hơn CD.
- Bạn có thể ghi thông tin lên CD-R nhiều lần, nhưng mỗi phiên ghi là vĩnh viễn và bạn không thể xóa thông tin. Mặt khác, bạn có thể ghi và xóa tệp nhiều lần từ CD-RW.
Cảnh báo
- Mặc dù về lý thuyết, việc chọn Audio CD phải làm cho các bài hát của bạn có thể phát được trong bất kỳ đầu phát CD nào, lưu ý rằng không phải tất cả các loại đĩa đều có thể phát được trong bất kỳ đầu phát CD nào. (Ví dụ: một số sẽ không chấp nhận CD-RW.)
- Đĩa CD bị trầy xước hoặc bị hỏng có thể không đăng ký đúng cách trên máy tính của bạn. Đảm bảo rằng đĩa CD sạch sẽ trước khi đưa nó vào.
- Tùy thuộc vào đĩa CD và các tệp, các bước này có thể không tạo ra một sản phẩm có thể sử dụng được trên PC.