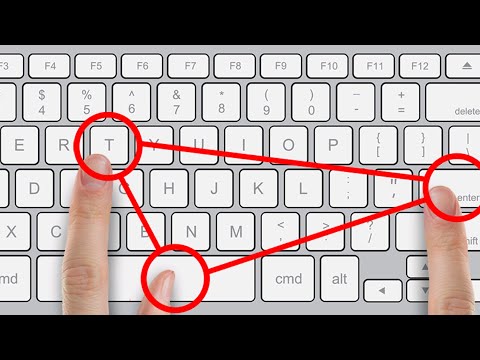Đây là một cách thuận tiện để vận hành hai (hoặc nhiều) máy tính từ một vị trí mà không cần sao chép bàn phím, chuột và màn hình.
Các bước

Bước 1. Xác định phương pháp nào phù hợp nhất với bạn
Có sẵn các giải pháp dựa trên phần cứng và phần mềm. Đọc tiếp để giúp tìm ra cách nào tốt nhất cho tình huống cá nhân của bạn.

Bước 2. Một giải pháp dựa trên phần mềm sẽ yêu cầu mỗi máy tính được điều khiển phải có kết nối mạng
Mạng có thể là mạng LAN nếu nó chỉ được điều khiển cục bộ hoặc kết nối internet nếu nó cần được điều khiển từ bất kỳ máy tính nào trên thế giới có kết nối internet.

Bước 3. Nhận phần mềm và dịch vụ cho máy tính của bạn
Một trong những nhà cung cấp như vậy là LogMeIn. Họ có một số cấp độ dịch vụ khác nhau, từ miễn phí cho "điều khiển từ xa đơn giản" (LogMeInFree) đến các dịch vụ "dịch vụ đầy đủ" mạnh mẽ hơn (chẳng hạn như LogMeInPro) nhưng có phí hàng tháng khoảng US $ 20 cho mỗi máy tính. Dịch vụ LogMeIn nói chung hoạt động rất tốt, nhưng giống như bất kỳ giải pháp dựa trên mạng nào, tốt nhất là khi được kết nối bằng mạng LAN tốc độ cao hoặc internet băng thông rộng giữa các máy tính. Chọn mức dịch vụ đáp ứng tốt nhất nhu cầu của bạn, tạo tài khoản và tải xuống / cài đặt phần mềm.

Bước 4. Một tùy chọn dựa trên phần mềm thứ hai là giải pháp mã nguồn mở được gọi là "sức mạnh tổng hợp", giải pháp này hoạt động trên các hệ điều hành, khi bạn chỉ cần cố gắng điều khiển một số máy tính cục bộ bằng một bàn phím và chuột, một công tắc KVM "mềm" nếu bạn muốn

Bước 5. Giải pháp dựa trên phần cứng có thể đạt được với "KVM Switch" KVM là từ viết tắt của "Bàn phím, Video, Chuột"
Các thiết bị này thường có kết nối cho nhiều đầu vào Video từ máy tính và một đầu ra duy nhất để kết nối với màn hình. Ngoài ra còn có nhiều đầu ra Chuột và Bàn phím PS / 2 để kết nối với máy tính và hai đầu vào để kết nối cả bàn phím và chuột. Các thiết bị chuyển mạch KVM mới hơn đã chuyển đổi từ các đầu nối Bàn phím tròn và PS / 2 sang các cổng USB phổ biến. Đảm bảo có được KVM hỗ trợ kiểu đầu nối Bàn phím và Chuột mà máy tính sử dụng hoặc có được bộ điều hợp. Do hạn chế về độ dài của cáp mà tín hiệu KVM (và USB cho vấn đề đó) có thể truyền đi, tất cả các máy tính có thể sẽ phải được đặt khá gần (trong vòng 10 feet so với phần cứng KVM) trừ khi một số phần cứng bộ lặp hoặc bộ mở rộng khác được tuyển dụng.

Bước 6. Mua bất kỳ cáp bổ sung nào cần thiết để hoàn thành kết nối giữa KVM với máy tính và thiết bị I / O

Bước 7. Chọn sản phẩm có hỗ trợ máy tính và (các) hệ điều hành để thiết lập của bạn
Nhiều KVM cài đặt trình điều khiển thiết bị và sử dụng một chương trình nhỏ để chuyển đổi giữa các máy tính. Điều này có nghĩa là nếu nhiều hệ điều hành có liên quan, trình điều khiển sẽ được yêu cầu cho mỗi hệ điều hành để hoạt động bình thường.