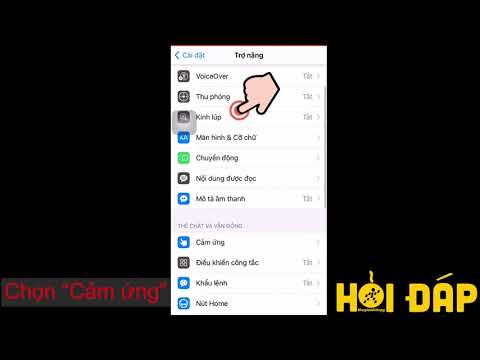WikiHow này hướng dẫn bạn cách tắt bộ nhớ đệm dữ liệu - còn được gọi là "cookie" - trong ứng dụng Safari.
Các bước

Bước 1. Mở cài đặt iPhone của bạn
Đây là biểu tượng bánh răng màu xám trên một trong các Màn hình chính của bạn (hoặc trong thư mục có tên "Tiện ích").

Bước 2. Di chuyển đến nhóm ứng dụng thứ năm và chạm vào Safari

Bước 3. Di chuyển đến nhóm tùy chọn thứ ba và chạm vào Chặn Cookie

Bước 4. Xem lại các tùy chọn chặn cookie của bạn
Chúng bao gồm các lựa chọn sau:
- Luôn chặn
- Chỉ cho phép từ trang web hiện tại
- Cho phép từ các trang web tôi truy cập
- Luôn luôn đồng ý

Bước 5. Chọn tùy chọn chặn ưa thích của bạn
Việc chặn cookie sẽ ngăn các trang web thu thập dữ liệu - chẳng hạn như vị trí, mật khẩu thường dùng và thông tin liên hệ khác - từ các phiên duyệt web của bạn. Tắt cookie cũng có nghĩa là bạn sẽ cần đăng nhập vào tài khoản của mình mỗi khi khởi động lại trình duyệt trên điện thoại vì các trang web sẽ không nhớ thông tin đăng nhập của bạn.