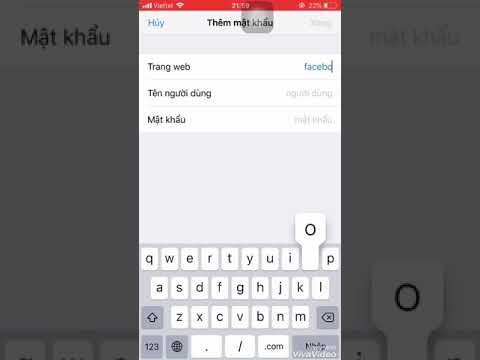WikiHow này hướng dẫn bạn cách chuyển ảnh, tin nhắn, danh bạ, v.v. từ Sony Xperia sang iPhone mới hoặc iPhone hiện có.
Các bước
Phương pháp 1/2: Truyền dữ liệu sang iPhone mới

Bước 1. Bật iPhone mới của bạn
Nhấn nút Nguồn ở góc trên cùng bên phải (hoặc ở cạnh phải, tùy thuộc vào kiểu máy của bạn) để bật nguồn thiết bị mới của bạn.
Sử dụng phương pháp này khi bạn thiết lập iPhone lần đầu tiên. Nếu bạn đã trải qua quá trình thiết lập iPhone, hãy xem # Truyền dữ liệu sang iPhone hiện có

Bước 2. Làm theo hướng dẫn trên màn hình để thiết lập iPhone của bạn
Dừng lại khi bạn đến màn hình cho biết Ứng dụng và dữ liệu.

Bước 3. Nhấn vào Di chuyển dữ liệu từ Android
Đây là lựa chọn cuối cùng trên màn hình Ứng dụng và dữ liệu. Một mã gồm 6 hoặc 10 chữ số sẽ xuất hiện. Bạn sẽ cần nhập mã này vào ứng dụng có tên Di chuyển sang iOS mà bạn sẽ cài đặt trên Xperia của mình.

Bước 4. Mở Cửa hàng Play trên Xperia của bạn
Đó là biểu tượng màu trắng có hình tam giác cầu vồng trên màn hình chính của bạn hoặc trong ngăn kéo ứng dụng.

Bước 5. Gõ chuyển sang ios vào hộp tìm kiếm
Nó nằm ở đầu màn hình.

Bước 6. Nhấn Chuyển sang iOS trong kết quả tìm kiếm

Bước 7. Nhấn vào Cài đặt

Bước 8. Nhấn vào Chấp nhận

Bước 9. Nhấn Mở
Màn hình chào mừng sẽ xuất hiện.

Bước 10. Nhấn Tiếp tục
Đó là văn bản màu xanh lam bên dưới mô tả của ứng dụng.

Bước 11. Đọc Điều khoản và chạm vào Đồng ý
Nó nằm ở góc dưới cùng bên phải của màn hình.

Bước 12. Chạm vào Tiếp theo trên màn hình “Tìm mã của bạn”

Bước 13. Nhập mã của bạn
Nếu bạn có mã gồm 6 chữ số, hãy sử dụng bàn phím để nhập mã đó ngay bây giờ. Nếu bạn có mã 10 chữ số, hãy nhấn vào Tôi có mã 10 chữ số và nhập mã đó vào đó. Sau khi hai thiết bị kết nối, bạn sẽ thấy danh sách những thứ có thể được chuyển.

Bước 14. Chọn các mục để chuyển và chạm vào Tiếp theo
Các tùy chọn đã chọn sẽ chuyển ngay lập tức và các thiết bị sẽ ngắt kết nối sau khi quá trình chuyển hoàn tất. Các mục khác nhau tùy thuộc vào cách bạn sử dụng Xperia của mình, nhưng dưới đây là tổng quan chung về các tùy chọn:
- Tài khoản Google: Điều này bao gồm lịch Google và thông tin tài khoản Gmail của bạn.
- Tin nhắn: Tin nhắn văn bản bạn đã gửi và nhận bằng ứng dụng Tin nhắn của Xperia.
- Liên lạc: Số điện thoại và địa chỉ đã lưu trong Xperia của bạn cũng như những số điện thoại và địa chỉ được lưu vào tài khoản Google của bạn.
- Thư viện ảnh: Ảnh và video bạn đã quay bằng máy ảnh của Xperia.
- Dấu trang: Các trang web bạn đã đánh dấu trang trong Chrome.

Bước 15. Làm theo hướng dẫn trên màn hình trên iPhone của bạn
Sau khi quá trình chuyển hoàn tất, bạn có thể hoàn tất thiết lập điện thoại mới của mình và sử dụng nó ngay lập tức.
Trên Xperia, bạn sẽ thấy thông báo khuyên bạn nên mang nó đến cửa hàng Apple để được tái chế. Điều này, tất nhiên, là tùy chọn. Bạn cũng có thể bán Xperia cho tư nhân hoặc sử dụng nó như một thiết bị dự phòng
Phương pháp 2/2: Truyền dữ liệu sang iPhone hiện có

Bước 1. Kết nối cả Xperia và iPhone với mạng Wi-Fi
Vì bạn sẽ đồng bộ hóa dữ liệu qua internet, tốt nhất bạn nên thực hiện việc này qua Wi-Fi thay vì sử dụng gói dữ liệu của mình.
Sử dụng phương pháp này nếu bạn đã hoàn tất quá trình thiết lập iPhone

Bước 2. Đồng bộ hóa Lịch, Danh bạ và Email trên Xperia của bạn với Google
Điều này đảm bảo rằng chi tiết lịch, danh bạ và tin nhắn email của bạn có thể đồng bộ hóa với iPhone của bạn. Đây là cách thực hiện:
- Nhấn vào nút Ứng dụng trên Xperia của bạn (đó là nút tròn có 6 chấm ở cuối màn hình).
- Vô nhẹ Cài đặt.
- Cuộn xuống và nhấn Tài khoản.
- Vô nhẹ Google.
- Chọn tên tài khoản Google của bạn (tên người dùng của bạn có “@ gmail.com” ở cuối).
- Di chuyển các thanh trượt bên cạnh Lịch, Liên lạc, và Gmail sang vị trí Bật.

Bước 3. Kết nối iPhone của bạn với Wi-Fi
Vì bạn sẽ tải xuống thông tin mà bạn đã đồng bộ hóa với iPhone của mình, nên thông tin đó cũng phải trực tuyến.

Bước 4. Đồng bộ hóa Lịch, Danh bạ và Email với iPhone của bạn
Ngay sau khi bạn thực hiện những thay đổi này, thông tin đã đồng bộ hóa sẽ tải xuống iPhone của bạn.
- Mở iPhone của bạn Cài đặt. Đó là biểu tượng bánh răng màu xám trên màn hình chính của bạn.
- Cuộn xuống và nhấn Thư.
- Vô nhẹ Tài khoản.
- Vô nhẹ Thêm tài khoản.
- Lựa chọn Google.
- Đăng nhập vào tài khoản Google của bạn.
- Di chuyển các thanh trượt bên cạnh Thư, Liên lạc, và Lịch sang vị trí Bật (xanh lục).
- Vô nhẹ Cứu.

Bước 5. Kết nối Xperia với máy tính bằng iTunes
Sử dụng cáp đi kèm với thiết bị hoặc cáp tương thích.
Nếu bạn chưa thiết lập iTunes trên máy tính của mình, hãy xem Thiết lập iTunes

Bước 6. Sao chép ảnh từ Xperia của bạn vào máy tính
Đây là cách thực hiện:
- Tạo một thư mục trên máy tính để bàn có tên là “xperia.” Để thực hiện việc này, hãy nhấp chuột phải vào vùng trống trên màn hình, chọn “Thư mục mới”, sau đó nhập xperia. Nhấn ↵ Enter hoặc ⏎ Return.
- Mở trình khám phá tệp trên máy tính của bạn. Trên PC, nhấn ⊞ Win + E. Trong macOS, nhấp vào biểu tượng Finder trong Dock.
- Chọn thiết bị được gọi Xperia (hoặc nó có thể nói tên của bạn) ở phía bên trái của màn hình.
- Bấm đúp vào DCIM thư mục.
- Bấm đúp vào Hình ảnh thư mục.
- Kéo ảnh và video bạn muốn chuyển vào Xperia thư mục trên màn hình của bạn.
- Khi quá trình sao chép hoàn tất, bạn có thể ngắt kết nối Xperia của mình khỏi máy tính.

Bước 7. Kết nối iPhone của bạn với máy tính
Sử dụng cáp đi kèm với iPhone của bạn hoặc cáp tương thích.

Bước 8. Mở iTunes
Nếu bạn đang sử dụng PC, bạn sẽ tìm thấy nó trong menu Bắt đầu. Trong macOS, nhấp vào biểu tượng ghi chú nhiều màu trong Dock hoặc tìm kiếm nó trong Spotlight.
Tùy thuộc vào cài đặt của bạn, iTunes có thể tự động khởi chạy khi bạn cắm iPhone vào

Bước 9. Đồng bộ ảnh và video của bạn với iPhone
Sau khi quá trình này hoàn tất, bạn có thể xóa iPhone của mình khỏi máy tính. Ảnh của bạn sẽ xuất hiện trong ứng dụng Ảnh.
- Nhấp vào iPhone của bạn ở góc trên cùng bên trái của iTunes.
- Nhấp chuột Hình ảnh trong thanh bên trái.
- Đặt dấu kiểm bên cạnh “Đồng bộ hóa ảnh”.
- Nhấp vào menu thả xuống và chọn Chọn thư mục.
- Chọn thư mục Xperia bạn đã tạo trên màn hình của mình.
- Đặt dấu kiểm bên cạnh “Bao gồm video” nếu bạn muốn sao chép video.
- Nhấp chuột Đồng bộ hóa ở góc dưới cùng bên phải của màn hình.
Lời khuyên
- Không thể chuyển các ứng dụng đã mua trên Xperia của bạn sang iPhone.
- Bạn phải cài đặt ứng dụng Google Âm nhạc trên iPhone của mình để truy cập các bài hát đã mua trong Cửa hàng Play.